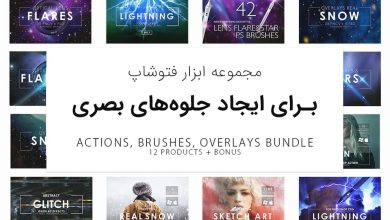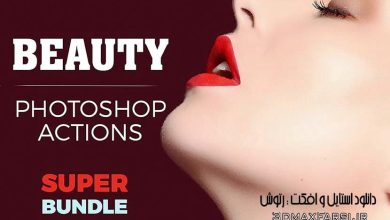اکشن فتوشاپ انیمیشن قطعی دیجیتال به همراه آموزش ویدئویی Animated Glitch
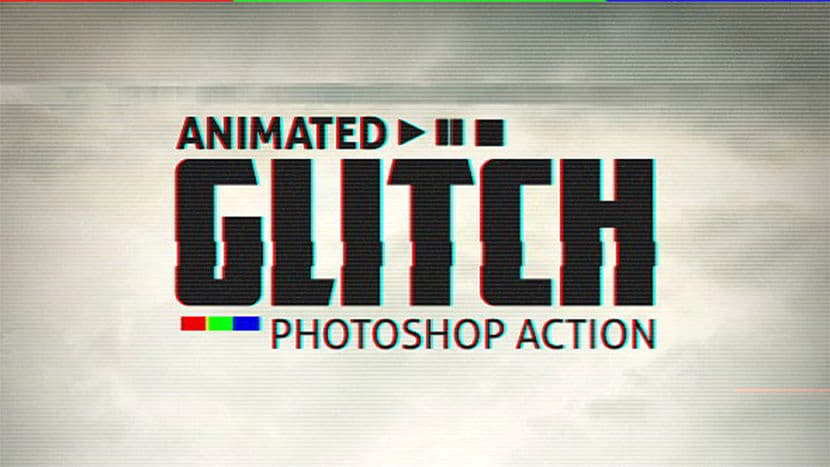
اگر شما هم دوست دارید افکت های قطع شدن جریان سیگنال گلیچ (Animated Glitch) را به صورت اکشن فتوشاپ داشته باشید و خیلی سریع به نتیجه برسید، این پکیج اکشن فتوشاپ انیمیشن قطعی دیجیتال که در سایت گرافیک ریور منتشر شده ، برای شماست.
اکشن فتوشاپ Animated Glitch – Photoshop Action به صورت انیمیشن قطعی دیجیتال میتونه روی یک سکانس ویدیویی از افکت قطعی و اعوجاج رو روی عکس، لوگو یا کارهای هنری تون و … اعمال بشه …
اکشن فتوشاپ Animated Glitch – Photoshop Action حاوی 12 پریست های رنگی فتوشاپ هست که که به سادگی قابل ادیت و شخصی سازی است و خیلی سریع هم میشه خروجی گرفت. مثلا : بصورت تصویر ثابت، یا تصویر GIF یا ویدئویی و …. .
پکیج افکت گلیچ Graphicriver : Animated Glitch – Photoshop Action در سایت گرافیک ریور ($6) دلار آمریکا قیمت خورده که در اینجا میتونید به راحتی دانلود کنید
- فرمت فایل: ATN
- حجم فایل: 21 کیلوبایت
- نسخه فتوشاپ: CS6 و یا بالاتر
- راهنمای استفاده: فایل text و ویدیوی آموزشی به زبان انگلیسی

فيلم آموزشی Video Tutorial
ویدیوی آموزش استفاده از اکشن فتوشاپ انیمیشن قطعی دیجیتال Animated Glitch
https://www.3dmaxfarsi.ir/?p=82972 :لينک کوتاه
Thank you for purchasing 'Animated Glitch - Photoshop Action' on Graphicriver. این راهنمای نصب و استفاده پایه از بسته را پوشش می دهد. برای یک Walkthourgh دقیق در مورد اصول و تکنیک های پیشرفته سفارشی سازی استفاده کنید پس از پخش اقدام، لطفا این آموزش ویدیویی را تماشا کنید: این اقدام بر روی نسخه انگلیسی Photoshop CS6، CC + تست شده است. اگر فتوشاپ را در زبان دیگری استفاده می کنید این ویدئو نشان می دهد که چگونه آن را به طور موقت تغییر دهید: نصب 1. باز کردن فتوشاپ به منوی "پنجره" بروید و سپس "Actions" را انتخاب کنید، پانل Actions باز خواهد شد. 2. در پنل acitons روی نماد فلش در گوشه سمت راست بالا کلیک کنید، هنگامی که منوی کشویی باز می شود، گزینه 'Load Action' را انتخاب کنید. فایل Photoshop Action"Animated Glitch - Action فتوشاپ" را انتخاب کنید. قبل از انجام اقدام 1. اطمینان حاصل کنید که تصویر شما در حالت رنگی 8 بیتی RGB است. 2. شما در نسخه انگلیسی فتوشاپ 3 هستید. شما فقط یک لایه دارید و به عنوان «Background» مشخص شده است. 4. گزینه پانل لایه را باز کنید تا روی آیکن فلش در گوشه بالا سمت راست کلیک کنید پانل لایه ها، سپس گزینه پنل را انتخاب کنید. اطمینان حاصل کنید که گزینه "افزودن" کپی "به لایه ها و گروه های کپی" فعال است. 5. اگر میخواهید قبل از پخش، Timeline را باز کنید. برای انجام این کار، به منوی «پنجره»> «گاهشمار» مراجعه کنید. چگونگی استفاده از این کار 1. باز کردن یک تصویر برای کار با فتوشاپ. اولین اقدام را با یک تصویر با وضوح کم انجام دهید، در صورتی که مقیاس 1024 یا 1280 پیکسل باید کار کند، این کار را برای اولین بار انجام دهید، این کار سریع و قابل فهم است. 2. اطمینان حاصل کنید که لایه تصویر قفل شده است و به عنوان «Background ' برای تنظیم یک لایه به عنوان Background بروید به منوی Layers> New>> Background from Layer 3. پانل اعمال را باز کنید، Photoshop Action 'ANIMATED GLITCH' را انتخاب کنید و روی Play 4 کلیک کنید -HELP LAYER - اولین لایه هر یک از این زیر گروه یک لایه راهنما است، یادآوری برخی از سفارشی هایی است که می توان به عناصر هر گروه انجام داد. -BASE- شروع از پایین، لایه خاکستری Base است که یک کپی از پس زمینه شروع است، تصویر اصلی و جلوه های آن در بالای آن اجرا می شود. لایه های GLITCH و CLIPS های زمانبندی - اکنون به جدول زمانی بروید و گروه آبی «Glitches» را باز کنید تا کلیپ ها را فاش کنند، هر کلیپ مربوط به یک لایه در پانل لایه ها است. همانطور که می بینید کلیپ ها در جدول زمانی پخش می شوند، شما می توانید آنها را به صورت یکپارچه انتخاب کنید و آنها را در زمان بندی حرکت دهید تا انیمیشن را تغییر دهید. نشانگر زمانبندی را بر روی 5 کلیپها بکشید تا ببینید کدام یک از آنها تاثیری است. به عنوان لایه راهنما این گروه می گوید شما می توانید بسیاری از سفارشی سازی در این 5 لکه های گریز را انجام دهید، برای مثال شما می توانید یکی از لایه های گمشده را با انتخاب آن و سپس CTRL + J (یا CMD + J در مک) تکرار کنید، سپس آن را به یک دیگر موقعیت در جدول زمانی، و یا همچنین تغییر حالت ترکیب / کدورت، مقیاس / حرکت / چرخش، انیمیشن ارزش ها، حرکت در جدول زمانی ... -BLURS- گروه بالای Glitches سبز یکی "تاری" است. این 4 اثر تاری، 2 در عمودی (VR) و 2 افقی (HR)، استفاده مشابه شبیه سازی ها است. توجه داشته باشید که Blurs و Glitches هر دو به حالت Normal Blending Mode تنظیم می شوند، بنابراین اگر دو کلیپ ها همپوشانی داشته باشند، فقط یکی از آنها قابل مشاهده است، در این حالت می توانید حالت ترکیبی (سعی کنید روشن تر و سپس دیگران) یا کدورت لایه بالا را تغییر دهید برای ایجاد هر دو کلیپ قابل مشاهده است -COLOR OPTIONS - زیر گروه زیر گزینه های رنگ است، یک گزینه رنگی را در یک زمان نمایش دهید و مورد علاقه خود را انتخاب کنید، همچنین می توانید گروهی از هر گزینه را باز کنید و لایه ها را داخل آن قرار دهید. توجه داشته باشید که می توانید مقدار کدورت را برای مثال «گزینه رنگ 1» در جدول زمانی تحریک کنید. این می تواند مفید باشد برای ایجاد فلاش های تصحیح رنگ مختلف. همچنین گزینه اختلاط سیاه و سفید را با گزینه Color مخلوط کنید، سپس مقدار کدورت را از گروه گزینه رنگ تغییر دهید تا آن را بیشتر یا کمتر قابل مشاهده کنید. - تقلید چرمی و - استفاده از انحرافات کروماتیک و Glitches شبیه به اثرات شرح داده شده است. تفاوت اصلی این است که این لایه ها اشیاء هوشمند هستند و دارای یک انیمیشن کلیدی هستند که می توانند اصلاح شوند. برای مثال C / A Option 01 دوبار کلیک کنید، این اثر Aberration Chromatic با 3 لایه (R، G، B) ساخته شده است، هر کدام دارای یک انیمیشن کلیدی در جدول زمانی است که می تواند اصلاح شود. برای دیدن انیمیشن، لایه را در جدول زمانی انتخاب کنید و روی فلش در سمت چپ نام لایه کلیک کنید. حالا نگاهی به "C / G 01 RGB Glitches" نگاه کنید، دوبار کلیک بر روی این شیء هوشمند، اثر با 10 لایه با کدورت انیمیشن ایجاد شده است، شما می توانید این انیمیشن را تغییر دهید و یا در صورت لزوم برخی لایه ها را پنهان کنید. همچنین این رفع اشکالات RGB در موقعیت های مختلف گسترش می یابد و هنگام استفاده از Photoshop Action بر روی تصاویر کوچک آنها می توانند در خارج از بوم قرار بگیرند، می توانید هر لایه را با انتخاب آن و سپس CTRL + T (یا CMD + T در Mac) تغییر دهید، سپس با کشیدن با ماوس یا با استفاده از کلیدهای جهت دار روی صفحه کلید، سپس ENTER را برای اعمال تغییر تنظیم کنید. -POST FX- در گروه پست FX عناصر Scanlines، Vignetting، Grain و همچنین 3 لایه برای کنترل رنگ جهانی وجود دارد، از این آخرین برای تدوین نهایی استفاده کنید. لایه دانه تنها اثر این گروه است که متحرک است، شما می توانید کدورت و حالت ترکیبی این گروه را با توجه به نیازهای شما تغییر دهید. اگر می خواهید یک انیمیشن طولانی تر گروه Grain را باز کنید، بر روی لایه Grain 08 کلیک کنید و تکرار کنید و زمان های مورد نیاز برای پوشش بقیه فریم ها را تغییر دهید. تنظیم حالت ترکیب و opacity Scanlines و Vingette را با توجه به نیازهای شما تنظیم کنید. -MASKS- همانطور که می بینید هر زیر گروه دارای یک کانال ماسک سفید است، این مفید است وقتی که شما می خواهید یک اثر خاص را در یک قسمت از تصویر پنهان کنید. به عنوان مثال برای مخفی کردن انحراف رنگی از ناحیه چشم شخصیت، لایه پرتقال را انتخاب کنید. «Chromatic Abberations»، روی کانال ماسک کلیک کنید، یک براش نرم را با رنگ سیاه و رنگ بر روی مناطق مورد نیاز انتخاب کنید. تصاویر با ALPHA اگر می خواهید از Photoshop Action بر روی یک تصویر با آلفا استفاده کنید، یک راه حل وجود دارد. پخش خواهد شد حدود 2 دقیقه (بسته به اندازه تصویر) و آن را تولید بسیاری از کلیپ های لغزش متحرک است که می تواند بهینه سازی شده و ترکیب شده است. 5. وقتی پخش می شود، پانل لایه ها خراب خواهد شد. برای به سرعت سازماندهی مجدد آن، به گروه اول بروید که عبارت «GLITCH OUTPUT» است، «Alt» را (و یا گزینه روی Mac در صفحه کلید خود نگه دارید و سپس روی پیکان در سمت چپ نام گروه کلیک کنید، این گروه را ببندید، سپس آن را آزاد کنید 'Alt' و دوباره روی فلش کلیک کنید تا گروه را دوباره ببندید. تمام لایه های موجود در گروه اصلی اکنون بهتر شده اند. 6. به جدول زمانی بروید و روی بازی کلیک کنید (در سمت چپ بالای صفحه) برای دیدن انیمیشن. انیمیشنی از 100 فریم در 25 فریم در ثانیه (4 ثانیه) ایجاد می کند، اولین بازدیدهای انیمیشن احتمالا آهسته خواهد شد، زیرا فتوشاپ نیاز به ذخیره اطلاعات تازه تولید شده دارد. شما می توانید مکان نما زمان جدول را با چپ بر روی آن کلیک کرده و آن را بکشید، متوجه شوید که در تنظیم پایه پس از پخش Photoshop Action تمام اثرات تقریبا بین فریم 0 و 75 قرار می گیرد، در 25 فریم باقی مانده از 75 تا 100 فقط گروه پست FX (دانه ها، اسکن خطوط، vignette ...) اعمال می شود. انیمیشن با 3 ثانیه اثرات ضعف در هفتم حلقه خواهد شد ابتدا، سپس 1 ثانیه با تنها تصویر پایه و پست fx و غیره. INFO ADDITIONAL 1. شما می توانید جدول زمانی فتوشاپ را در حالت Loop تنظیم کنید، برای انجام این کار روی فلش رو به پایین در بالا سمت راست پانل کلیک کنید، سپس پخش حلقه را انتخاب کنید. 2. من پیشنهاد می کنم که جدول زمانی را در حالت کوچک اندازه کوچک برای کنترل بهتر لایه ها مشاهده کنید، برای انجام این کار روی پیکان رو به پایین در بالای سمت راست صفحه پانل جدول زمانی کلیک کنید، سپس گزینه 'Panel' را انتخاب کنید، سپس کوچک تصویر بند انگشتی و Ok را کلیک کنید. 3. پس از بازيابي Photoshop Action ، ميتوانيد يک عکس فوري از تاريخ بسازيد. برای رفتن به پانل History خود، با رفتن به منوی «پنجره»> «تاریخ»، روی فلش رو به پایین در بالا سمت راست کلیک کنید، سپس «عکس فوری جدید» را انتخاب کنید. عکس لحظه ای وضعیت دولت فعلی را ذخیره می کند، اگر شما تغییرات را در خروجی ضعیف انجام دهید و برای مثال می خواهید به بازگشت به وضعیتی که در ابتدا داشتید و دوباره شروع سفارشی را از ابتدا انجام دهید، می توانید آن را با دوبار کلیک روی عکس فوری انجام دهید . --- شیوه ها توضیحات / انواع اثر / سفارشی سازی این است که از ساختار لایه ها، انواع اثرات و روش های سفارشی سازی، برای یک بررسی دقیق لطفا مطالعه آموزش ویدئویی. انواع مختلف اثرات در زیر گروههای داخل گروه اصلی "OUTPUT GLITCH" بسته بندی می شوند، هر کدام رنگی هستند. گروه های بنفش و زرد حاوی رنگ اصلاح و لایه های پس اثر است. اثرات ضعف در گروه های قرمز، نارنجی، سبز و آبی هستند. هنگامی که یک لایه را به عنوان پس زمینه در فتوشاپ تنظیم می کنید، این به طور خودکار یک کانال شفاف بدون لایۀ شفاف می شود، بنابراین به جای تنظیم آن به عنوان پس زمینه، فقط آن را 'Background' تغییر نام دهید و بازی کنید Photoshop Action . پس از پخش در یک تصویر با آلفا شما می توانید هر پس زمینه پشت آن، و همچنین یک ویدیو قرار داده است! کار بر روی تصاویر باقی مانده اگر شما می خواهید یک عکس ثابت با جلوه های ضعف ایجاد کنید، بعد از پخش اطمینان حاصل کنید که جدول زمانی به فریم 0 تنظیم شده است، کلیپ های اثر را که می خواهید در آغاز جدول زمانی استفاده کنید حرکت دهید، کلیپ را بر روی مکان نما حرکت دهید پشت صفر) و قاب اثر را که می خواهید استفاده کنید انتخاب کنید. حالا شما می توانید یک ماسک معکوس را به این لایه اعمال کنید و تصمیم بگیرید که کدام اثر قابل مشاهده باشد، برای اینکه این کار را ALT انجام دهید در حالی که روی «اضافه کردن ماسک لایه» در پایین سمت راست لایه لایه کلیک کنید. کانال ماسک را انتخاب کنید، یک برس نرم و رنگی را انتخاب کنید که در آن می خواهید اثر را قابل مشاهده کنید. صادرات شما می توانید فایل را از بسیاری جهات در حال حاضر ذخیره کنید، این می تواند یک تصویر طبیعی، GIF متحرک و یا ویدئو است. برای صرفه جویی در یک تصویر طبیعی به منوی File> 'Save As' مراجعه کنید تا مکان نما زمانی جدول را در کادر مورد نظر خود قرار دهید. اگر میخواهید یک GIF متحرک را به «File»> «Save to Web» ذخیره کنید، تنظیمات مختلفی وجود دارد که میتوانید در اینجا برای بهینه سازی حجم نهایی خروجی بهینه سازی کنید؛ در اینجا تنظیمات استاندارد صادراتی صادق است: TYPE: Gif PALETTE: Perceptual 256 DITHER: diffusion 100٪ (dither پایینتر = اندازه فایل کمتر، اما کم کیفیت) شفافیت: بله LOSSY: 10 (lossy بیشتر = حجم فایل پایین تر، اما کم کیفیت) گزینه LOOPING: Forever برای صادر کردن یک ویدیو به منو 'فایل'> 'صادرات'> 'رندر ویدئو'. پوشه ای که در آن برای ذخیره ویدیو و سپس فرمت و پیش تنظیم را انتخاب کنید، این دو را امتحان کنید: - H.264 با کیفیت بالا از پیش تعیین شده، آن را یک ویدیو با کیفیت خوب خواهد بود و اندازه بسیار پایین است - QuickTime با انیمیشن با کیفیت بالا، این یک ویدیو بسیار خوب با کیفیت است، اندازه فایل بالاتر خواهد بود! لطفا آموزش ویدئویی را برای تظیم بهتر این مراحل پایه و همچنین پیاده سازی تکنیک های سفارشی مشاهده کنید. ! اگر در حال اجرای Photoshop Action روی یک پرونده ای هستید که قبلا دارای خط Timline است، مطمئن شوید که فاصله زمانی جدول cursos را در کادر 0 قرار دهید قبل از کلیک روی پخش. اگر شما نیاز به کمک بیشتر دارید دریابید که از طریق صفحه نمایه من در Graphicriver با من تماس بگیرید: لطفا فراموش نکنید که این محصول را در بخش دانلود خود ارزیابی کنید، بازخورد و رتبه بندی هر دو بسیار قدردانی هستند.