پکیج آموزش مدلسازی نورپردازی رندر حرفه ای Vray 3ds max

دانلود آموزش فارسی رندر حرفه ای معماری:مدلینگ نورپردازی پست پروداکشن معماری : تری دی مکس ویری افترافکت
در این قسمت از سایت تری دی مکس فارسی، قسمت دوم آموزش حرفه ای کمپانی Evermotion به مدت 11 ساعت را به صورت دوبله فارسی برای شما عزیزان آماده کرده ایم.که مربوط به مدلسازی، نورپردازی، رندرگیری داخلی و پست پروداکشن حرفه ای معماری یک واحد مسکونی، شامل آشپزخانه، نشیمن و غذاخوری است.
این پکیج آموزشی، مجموعه کاملی از مدلسازی با جزئیات بسیار بالا و دقیق از آبجکت های داخلی است که شامل مدلسازی آیلند آشپزخانه، میز و صندلی های اوپن آشپزخانه، کاناپه ، میز و صندلی ، ساخت متریال و آماده کردن صحنه برای رندر، تنظیمات دوربین و پروداکشن معماری حرفه ای و … است.
این دوره آموزشی را از صفر صفر from scratch و با وارد کردن فایل های اتوکد، به صورت یک پلان ساده شروع میکنیم و پله به پله روند ایجاد یک صحنه داخلی مدرن و لوکس را تا رندرهای نهایی با متور رندر ویری و ترفند های پست پروداکشن با افترافکت ، همراه با نرم افزارهای تریدی مکس، ویری ، افترافکت، فتوشاپ و … را به شما یاد خواهیم داد.
همه شرکت هلندی اورموشن Evermotion را برای ساخت صحنه ها، آبجکت ها و آموزش های فوق والعاده با کیفیت اش creating high quality میشناسند.این آموزش فوق العاده از این شرکت بی نظیر را که پراست از ترفندها و نکات جالب که حتی خود من هم اولین بار بود آنها را میشنیدم را به همه شما عزیزان تقدیم میکنیم …
گالری تصاویر و رندرهای خروجی این پروژه : (روی تصاویر کلیک کنید)
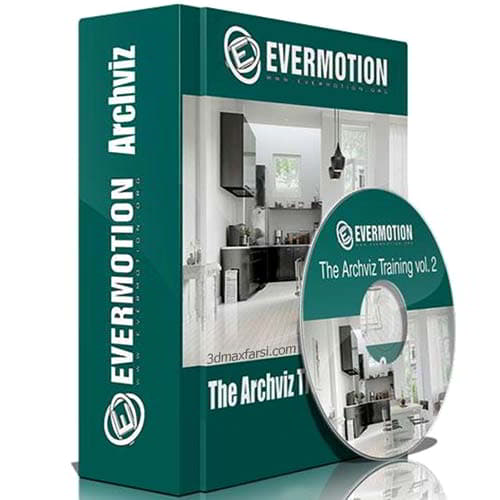
ویدئو آموزشی Video Tutorials
پخش آنلاین قسمت سوم آموزش – مدلسازی و انیمیت حرفه ای پرده
- آموزش فارسی فوق پیش رفته مدلسازی نورپردازی رندر – 3ds max – Vray – After Efects
- شرکت سازنده : اورموشن Evermotion
- زمان : 11 ساعت (فول اچ دی 1920*1080)
- مترجم : جعفر صیدی
- قیمت : 90,000 تومان
Jeff Almasol provides a script on his redefinery website with which you can rename the selected solid footage items in the Project panel opening layers and layer sources To open a layer other than a precomposition layer in the Layer panel, روی لایه دوبار کلیک کنید یا لایه را انتخاب کنید و Layer> Open Layer را انتخاب کنید. برای باز کردن ترکیب منبع یک لایه precomposition در پانل Composition، روی لایه دوبار کلیک کنید یا لایه را انتخاب کنید و Layer> Open Composition را انتخاب کنید. برای باز کردن یک آیتم مبنای منبع از یک لایه، Alt دوبار کلیک کنید (ویندوز) یا Option-دو بار کلیک کنید (Mac OS) لایه را انتخاب کنید یا لایه را انتخاب کنید و Layer> Open Layer Source را انتخاب کنید. نکته: اگر شما یک لایه را روی ویندوز (راست کلیک کنید) یا Control-click (سیستم عامل مک) کلیک کنید، می توانید Open Footage یا Open Composition را انتخاب کنید تا مورد منبع را باز کنید. برای باز کردن یک لایه precomposition در پنل لایه، Alt دوبار کلیک کنید (ویندوز) یا Option-دوبار کلیک کنید (Mac OS) لایه را انتخاب کنید یا لایه را انتخاب کنید و Layer> Open Layer را انتخاب کنید. ایجاد لایه ها از اقلام فیلم و یا تغییر منبع لایه شما می توانید یک لایه از هر آیتم فیلم در پنل پروژه ایجاد کنید، از جمله ترکیب دیگری. پس از اضافه کردن یک آیتم فیلم به ترکیب، می توانید لایه نتیجه را تغییر دهید و متحرک سازی کنید. هنگامی که یک ترکیب را به یک ترکیب دیگر اضافه می کنید، یک لایه ایجاد می کنید که از ترکیب که شما به عنوان منبع آن اضافه کردید ایجاد می کنید. (Precomposing، lesting و pre-rendering را ببینید.) تنظیمات ترجیحی فیلم Still (Preferences> Import) مدت زمان پیش فرض لایه ها را کنترل می کند که موارد استفاده از فیلم های دیگر را به عنوان منابع آنها استفاده می کنند. به طور پیش فرض زمانی که یک لایه را با یک تصویر ثابت به عنوان منبع ایجاد می کنید، مدت زمان لایه طول مدت ترکیب است. شما می توانید مدت زمان لایه را پس از ایجاد لایه ایجاد کنید. توجه: به طور پیش فرض، لایه های جدید در ابتدای مدت زمان ترکیب شروع می شود. شما می توانید انتخاب کنید که لایه های جدید را در زمان فعلی انتخاب کنید با لغو انتخاب Preferences> General (Windows) یا After Effects> Preferences> General (Mac OS) را انتخاب کنید. اغلب، گام بعدی بعد از اضافه کردن یک لایه به یک ترکیب، مقیاس سازی و قرار دادن لایه برای قرار گرفتن در کادر است. لایه ها را از یک یا چند مورد از فیلم ها ایجاد کنید. هنگامی که لایه ها را از موارد چندین فیلم ایجاد می کنید، لایه ها در لایه انباشته لایه در صفحه Timeline در نظم که در پنل پروژه انتخاب شده اند، ظاهر می شود. . یک یا چند مورد و پوشه ها را در پنل پروژه انتخاب کنید. یکی از موارد زیر را انجام دهید: موارد مورد انتخاب فیلم را به پانل Composition بکشید. توجه: در حین کشیدن Shift، لایه را به مرکز یا لبه ترکیب اضافه کنید. موارد مورد انتخاب فیلم را به پنل Timeline بکشید. هنگامی که آیتم را به لایه لایه بکشید، نوار برجسته نشانگر ظاهر لایه هنگام انتشار دکمه ماوس است. اگر آیتم را بر روی منطقه زمانی گراف بکشید، یک نشانگر زمانی که دکمه موس را رها می کند موقعیت نقطه In را نشان می دهد. توجه داشته باشید: در حالی که کشیدن Shift را نگه دارید، ضربه محکم و ناگهانی In نقطه به نشانگر زمان فعلی. آیتم های فیلم انتخاب شده را به نام یا نماد ساخت در پنل پروژه بکشید یا Ctrl + / (Windows) یا Command + / (Mac OS) را فشار دهید. لایه های جدید بلافاصله بالای لایه انتخاب شده و در مرکز ترکیب ایجاد می شوند. اگر هیچ لایه انتخاب نشده باشد، لایه های جدید در بالای ستون لایه ایجاد می شوند. یک لایه از یک آیتم فیلم کوتاه ایجاد کنید. قبل از قرار دادن یک لایه بر اساس آن آیتم فیلم به یک ترکیب، می توانید یک آیتم فیلم متحرک را در پنل فیلم قرار دهید. دوبار کلیک بر روی یک آیتم فیلم در پنل پروژه برای باز کردن آن در پانل فیلم. (نگاه کنید به مشاهده آیتم های فیلم در پانل فیلم.) نشانگر زمان فعلی را در پانل فیلم به کادر که می خواهید به عنوان نقطه در لایه استفاده کنید، حرکت دهید و دکمه تنظیم در نقطه در پایین فیلم را فشار دهید پانل نشانگر فعلی در پانل فیلم را به کادر موردنظر شما که می خواهید به عنوان نقطه خروجی لایه استفاده کنید را حرکت دهید و روی دکمه تنظیم نقطه در پایین پانل فیلم کلیک کنید. برای ایجاد یک لایه بر اساس این مورد فیلم کوتاه، روی یک دکمه ویرایش در پایین صفحه پانل فیلم کلیک کنید: Overlay Edit لایه را در بالای لایه انبوه لایه ایجاد می کند، با نقطه ای که در زمان فعلی در پنل Timeline تنظیم شده است . Ripple Insert Edit همچنین لایه ای را در بالای لایه انباشته لایه ایجاد می کند، با نقطه ای که در زمان فعلی در پنل Timeline قرار دارد، اما تمام لایه های دیگر را تجزیه می کند. لایه های جدید ایجاد شده بعدا در زمان حرکت می کنند تا نقاط ورودی آنها همزمان با نقطه خروجی لایه قرار گیرند. جایگزینی منابع لایه با ارجاع به یک آیتم دیگر فیلم را انتخاب کنید. یک یا چند لایه را در پنل Timeline لایه Alt-drag (Windows) یا Option-drag (Mac OS) یک آیتم فیلم از پنل Project به یک لایه انتخاب شده در پنل Timeline انتخاب کنید. لایه های جامد و فیلم های جامد رنگ شما می توانید لایه های هر رنگ جامد و هر اندازه (تا 30،000 × 30،000 پیکسل) ایجاد کنید. لایه های جامد به عنوان منابع خود فیلم های جامد رنگی دارند. لایه های جامد رنگ و موارد جامد رنگی هر دو معمولا جامدات نامیده می شوند. جامدات درست مثل هر مورد فیلم دیگر کار می کنند: می توانید ماسک ها را اضافه کنید
















