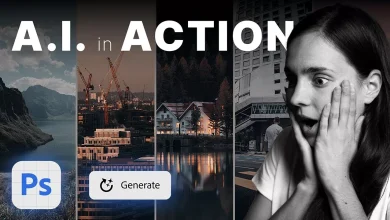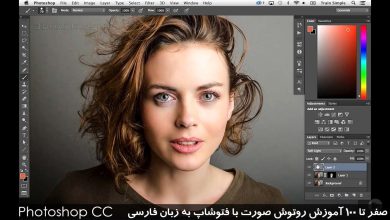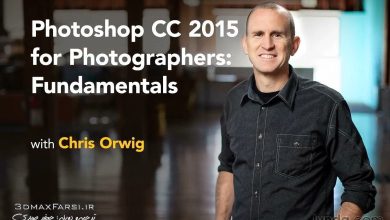آموزش ایلوستریتور فارسی : ابزار انتخاب مستقیم Illustrator Direct Selection
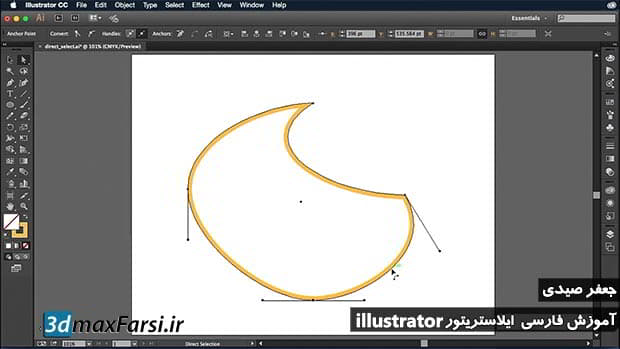
ابزار انتخاب مستقیم ایلوستریتور Adobe Illustrator Direct Selection tool
در درس های قبلی ، آموزش رایگان illustrator زیادی را در مورد مسیر ها (path) داشتیم. اما قبل از اینکه بخواهیم path ها را ویرایش کنیم و شکل آنها را تغییر دهیم، حتما باید بتوانیم : نقطه لنگر مسیر (path’s anchor points) ، سگمنت (segments) و یا ترکیبی از آنها را انتخاب کنیم.
در این آموزش تصویری ایلوستریتور و در چند درس آینده ، میپردازیم به یکی از ابزار های مهم انتخاب کردن مسیر های ایلوستریتور که اسم آن Illustrator Direct Selection هست. با استفاده از ابزار انتخاب مستقیم ایلوستریتور می توانید نقاط و بخش های مختلف یک مسیر را انتخاب کنید. پس از انتخاب یک یا چند نقاط و بخش های شخصی، می توانید موارد را به / از انتخاب اضافه یا تفریق کنید. علاوه بر این، شما همچنین می توانید از ابزار انتخاب مستقیم استفاده کنید و یک محوطه را بکشید تا قسمت های مسیر را انتخاب کنید یا قسمت بیشتری از آن را بکشید تا یک مستطیل انتخابی ایجاد شود.
چکیده این آموزش ویدئویی ایلوستریتور
- روش های نرم و هموار کردن مسیر ها Smooth paths
- آموزش اضافه کردن و یا دلیت کردن نقاط لنگر (anchor points)
- روش های بریدن و چند قسمت کردن Split مسیر ها در آرت ورک (artwork)
- تبدیل کردن نقاط نرم smooth points به نقاط تیز گوشه و زاویه دار corner points
- انتخاب مسیر ها (paths)، انتخاب سگمنت ها (segments) و نقاط لنگر (anchor points)
فیلم آموزش ایلوستریتور Video Tutorial
پخش آنلاین آموزش ایلوستریتور فارسی : ابزار انتخاب مستقیم Illustrator Direct Selection
نسخه کامل این آموزش تصویری ایلوستریتور به زبان فارسی :
آموزش illustrator به زبان فارسی
نسخه کامل آموزش ساخت و طراحی لوگو حرفه ای با ایلوستریتور :
adobe illustrator using editing paths Video Farsi Tutorials By Jafar sydi Edit paths ..... با کلیک بر روی ابزار Direct Selection در پانل ابزار بر روی ابزار انتخاب مستقلی را انتخاب کنید. نشانگر به یک فلش تبدیل می شود. 03fig42.jpg Timesaver A برای انتخاب ابزار مستقیم انتخاب کنید. yellow-circle-2.jpg فلش را در لبه مسیر قرار دهید و برای انتخاب یک قطعه کلیک کنید و سپس آن را برای دانلود رایگان آموزش ایلوستریتور به زبان فارسی انتخاب آن کلیک کنید. شما همچنین می توانید نقطه پایانی را مستقیما انتخاب کنید. نشانگر را بر روی یک مسیر عبور دهید، به نقطه پایانی اشاره کنید و سپس روی آن کلیک کنید. شما همچنین می توانید یک مربع را در تمام یا بخشی از شیء بکشید تا کل مسیر را انتخاب کنید. 03fig43.jpg yellow-circle-3.jpg برای اضافه کردن یا تفریق نقاط یا بخش های لنگر از انتخاب، کلید Shift را نگه دارید و سپس موارد انتخاب نشده را برای افزودن آنها یا موارد انتخابی انتخاب کنید تا آنها را آموزش رایگان ایلوستریتور به زبان فارسی از انتخاب حذف کنید. نقاط لنگر را انتخاب کنید هر یک از موارد زیر را داشته باشید: اگر نقاط را ببینید، می توانید آنها را با انتخاب ابزار مستقیم انتخاب کنید تا آنها را آموزش ایلوستریتور لیندا انتخاب کنید. برای انتخاب چندین نقطه کلیک کنید. ابزار انتخاب مستقیم را انتخاب کنید و یک مرز را در اطراف نقاط لنگر بکشید. Shift را در اطراف نقاط لنگر اضافی بکشید تا آنها را انتخاب کنید. شما می توانید نقاط لنگر را از مسیرهای انتخاب شده یا انتخاب نشده انتخاب کنید. ابزار Direct Selection را روی نقطه لنگر قرار دهید تا نشانگر یک مربع توخالی را برای مربع انتخاب نشده و پر شده برای مسیرهای انتخاب شده در حالت بزرگنمایی نشان دهد و سپس روی نقطه پایانی کلیک کنید. برای انتخاب آنها روی امتیاز اضافی لنگر کلیک کنید. (فقط Illustrator) ابزار Lasso را انتخاب کنید و در اطراف نقاط لنگر بکشید. Shift را در اطراف نقاط لنگر اضافی بکشید تا آنها را انتخاب کنید. بخش های مسیر را انتخاب کنید هر یک از موارد زیر را انتخاب کنید: ابزار انتخاب مستقیم را انتخاب کنید و در 2 پیکسل بخش کلیک کنید، یا قسمت بیشتری از بخش را بکشید. Shift-click یا Shift را در اطراف بخش های مسیر اضافی بکشید تا آنها را انتخاب کنید. (فقط Illustrator) ابزار Lasso را انتخاب کنید و در اطراف بخشی از بخش مسیر بکشید. Shift را در اطراف بخش های مسیر اضافی بکشید تا آنها را انتخاب کنید. تمام نقاط و بخش های لنگر را در یک مسیر انتخاب کنید. ابزار انتخاب مستقیم یا در Illustrator ابزار Lasso را انتخاب کنید. در اطراف کل مسیر بکشید. آموزش illustrator pdf اگر مسیر پر شده باشد، می توانید با استفاده از ابزار انتخاب مستقیم برای انتخاب همه نقاط لنگر، در داخل مسیر کلیک کنید. کپی یک مسیر یک مسیر یا بخش را با استفاده از ابزار انتخاب یا ابزار انتخاب مستقیم انتخاب کنید و یکی از موارد زیر را انجام دهید: از توابع منو استاندارد استفاده کنید تا مسیرها را در داخل یا بین برنامه ها دانلود رایگان آموزش ایلوستریتور کپی و جای گذاری کنید. Alt (Windows) یا Option (Mac OS) را فشار داده و نگه دارید و مسیر را به موقعیت دلخواه بکشید، سپس کلید موس و کلید Alt / Option را آزاد کنید. اضافه کردن نقاط لنگر و حذف آنها اضافه کردن نقاط لنگر می تواند به شما کنترل بیشتری بر یک مسیر را بدهد یا می تواند مسیر باز را گسترش دهد. با این حال، این ایده خوبی است که امتیاز بیشتری از ضروریات اضافه نکنید. یک مسیر با نقاط کمتر، ویرایش، نمایش و چاپ آسان تر است. شما می توانید پیچیدگی مسیر را با حذف نکات غیر ضروری کاهش دهید. اضافه کردن و حذف نقاط لنگر به طور مشابه در برنامه های Adobe کار می کند. پانل ابزار شامل سه ابزار برای اضافه کردن یا حذف نقاط: ابزار قلم، ابزار اضافه کردن لنگر نقطه و ابزار حذف نقطه قلم. علاوه بر این، شما می توانید دکمه امتیازات لنگر انتخاب شده را در کنترل پنل استفاده کنید. به طور پیش فرض، ابزار قلم به ابزار Add Anchor Point تغییر می کند، همانطور که آن را روی یک مسیر انتخاب شده قرار می دهید یا به ابزار Removal Anchor Point که شما آن را روی نقطه پایانی قرار می دهید تغییر می کند. نکته: از کلید های Delete و Backspace استفاده نکنید و یا Edit> Cut و Edit> Clear command ها برای حذف نقاط پایه: این کلید ها و دستورات نقطه و بخش های خطی را که به آن نقطه متصل هستند حذف می کند. نقطه ی لنگر را اضافه یا حذف کنید مسیری را که می خواهید تغییر دهید را انتخاب کنید. برای اضافه کردن نقطه پایانی، ابزار قلم یا ابزار اضافه کردن لنگر را انتخاب کنید، نشانگر را روی بخش مسیر قرار دهید و کلیک کنید. برای حذف یک نقطه پایانی، یکی از موارد زیر را انجام دهید: نقطه را با ابزار Selection Direct انتخاب کنید و روی Remove Selected Anchor Points در کنترل پنل کلیک کنید. ابزار قلم یا ابزار حذف قلم را انتخاب کنید، اشاره گر را روی نقطه پایانی قرار دهید و روی آن کلیک کنید. نقاط لنگرهای محرمانه را پیدا کنید و آنها را حذف کنید. نقاط لنگرهای بیهوده، نقاطی هستند که به نقاط پایه دیگر متصل نیستند. این کار خوبی است برای پیدا کردن و حذف نکات لنگر استفاده کنید. تمام اشیا را انتخاب کنید را انتخاب کنید> Object> Points Stray. را انتخاب کنید Edit> Cut یا Edit> Clear commands، یا Delete یا Backspace را روی صفحه کلید فشار دهید. غیرفعال کردن یا به طور موقت سوئیچ خودکار قلم را لغو می کند شما می توانید به طور موقت سوئیچینگ خودکار را به ابزار اضافه کردن لنگر یا ابزار حذف نقطه قلم را لغو یا غیرفعال کنید. به طور موقت سوئیچینگ را غیرفعال کنید، Shift را هنگامی که ابزار قلم را روی مسیر انتخاب شده یا نقطه پایانی قرار می دهید، پایین نگه دارید. این مفید است زمانی که شما می خواهید یک مسیر جدید را در بالای مسیر موجود ایجاد کنید. برای جلوگیری از محدود کردن ابزار قلم Shift، Shift را قبل از اینکه دکمه ماوس را آزاد کنید را آزاد کنید. برای غیرفعال کردن سوئیچینگ، Edit> Preferences> General (Windows) یا Illustrator> Preferences> General (Mac OS) را انتخاب کنید و Disable Auto Add / Delete را انتخاب کنید. مسیرهای صاف و ساده را می توانید با برداشتن نقاط لنگر اضافی، ظاهر مسیرها را ساده کرده و مسیرها را ساده تر کنید. صاف کردن مسیر است