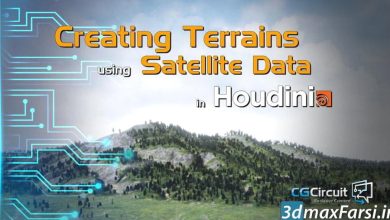آموزش یونیتی سه بعدی خروجی گرفتن برای دسکتاپ Unity desktop build
آموزش یونیتی پی سی Unity Game desktop build
در ادامه آموزش های توسعه بازی سازی یونیتی Unity Game میخوام در مورد خروجی گرفتن بازی برای کامپیوترهای شخصی و پی سی (desktop build) صحبت کنم. در درس قبل خروجی گرفتن برای موبایل Unity Android را تمرین کردیم.
اگر در هر مرحله از ساخت بازی باشید، ممکن است بخواهید بدانید که الان بازی شما در چه مرحله است ؟ برای اجرا کردن (run) ، نیاز دارید که از editor خارج شوید و به حالت یک standalone قرار بگیرید… در این درس و در چند درس آینده ، سعی میکنم بیشتر در مورد خروجی گرفتن بازش Build Settings و کلا ساخت عنوان مختلف builds برای بازی سازی سع بعدی صحبت کنم.
اولین کاری که برای تست بازی میتوانید انجام بدهید رفتن به File > Build Settings است که از طریق این منو، میتوانید به تنظیمات Build Settings window دسترسی داشته باشید.این پنجره، درواقع یک صفحه pops up است که صحنه ای را را بازی شما را خواهند ساخت را برای شما لیست کرده است.اولین بار که این پنجره را در یک پروژه مشاهده میکنید، خالی می شود. اگر شما در حال ساخت بازی خود در حالی که این لیست خالی است، تنها صحنه در حال حاضر باز در ساخت خواهد شد. اگر می خواهید به سرعت یک بازیکن تست را با تنها یک فایل صحنه ایجاد کنید، فقط یک بازیکن با یک لیست صحنه خالی ایجاد کنید.
اضافه کردن فایل های صحنه (scene files) به این لیست، کار آسانی است و دو روش دارد : اول کلیک کردن دکمه Add Open Scenes و فوری صحنه های باز را در لیست به شما نشان خواهد داد. روش دوم اضافه کردن فایل های صحنه، اضافه کردم آنها توسط Project View در لیست است. در ادامه، با سایر آموزش های فارسی unity با من همراه باشید.
فیلم آموزشی Video Tutorial
پخش آنلاین آموزش یونیتی سه بعدی خروجی گرفتن برای دسکتاپ Unity desktop build
نسخه کامل دوره آموزشی یونیتی برای ساخت بازی سازی سه بعدی Unity 3D
Unity 3d Game desktop build : Farsi Tutorials by: jafar sydi What is the best computer setup if your looking to design games از SceneManager.LoadScene در داخل اسکریپت های خود استفاده کنید. اگر بیش از یک فایل صحنه اضافه کرده اید و می خواهید آنها را مجددا مرتب کنید، به سادگی روی صحنه هایی که در لیست بالا یا زیر آنها قرار دارد کلیک کنید تا آنها را در جهت دلخواه خود قرار دهید. من به دنبال ساخت یک کامپیوتر در درجه اول برای توسعه بازی در وحدت. من برای اطلاعات در مورد آنچه که در قطعات سخت افزاری دنبال می کنید جستجو کردم و اطلاعات زیادی در این سایت دیدم. بنابراین من تصور کردم این مکان مناسب برای درخواست مشاوره حرفه ای است :) من دانش گسترده ای در مورد سخت افزار نداشته ام، بنابراین من علاقه مند به برخی از نکات مهم در بخش های مختلف هستم. و همچنین قطعات خاصی که به نیازهای من (و سایر اجزای آن نیاز دارد یا با هم همخوانی دارند). من هیچ تجربه ای با ساختن یک کامپیوتر ندارم، بنابراین هر چیزی که می تواند در جهت درست به من اشاره کند، همچنین استقبال می شود. من در حال حاضر از طریق این راهنما خواندن و BestConfigs این ماه را در میان برخی از صفحات دیگر بررسی کردم. PCPartPicker به نظر می رسد مفید است، من آن را به زودی چک کنید. اگر می خواهید یک صحنه را از لیست حذف کنید، کلیک کنید تا صحنه را برجسته کنید و Command-Delete را فشار دهید. صحنه از لیست حذف خواهد شد و در ساخت قرار نخواهد گرفت. زمانی که آماده ساختن ساخت خود هستید، یک پلت فرم را انتخاب کرده و اطمینان حاصل کنید که آرم Unity در کنار پلتفرم قرار دارد؛ اگر نه آن را در دکمه Switch Platform کلیک کنید تا Unity بداند کدام پلتفورمی را که میخواهید بسازید. در نهایت دکمه ساخت را فشار دهید. شما می توانید یک نام و مکان برای بازی را با استفاده از یک محاوره ذخیره استاندارد انتخاب کنید. هنگامی که شما بر روی Save کلیک می کنید، Unity بازی خود را به طور حرفه ای ساخت. ساده است. اگر مطمئن نیستید که کدام بازی برایتان ساخته شده است، می توانید آن را در پوشه ریشه پروژه ذخیره کنید. شما نمی توانید ساخت را در پوشه Assets ذخیره کنید. فعال کردن جعبه Development Build در یک بازیکن قابلیت Profiler را فعال خواهد کرد و همچنین گزینه های Autoconnect Profiler و Scripting Debugging را در دسترس قرار می دهد. اطلاعات بیشتر در مورد پنجره تنظیمات ساخت در صفحه تنظیمات ساخت یافت می شود. ساختن بازیکنان مستقل با Unity شما می توانید برنامه های مستقل را برای ویندوز، مک و لینوکس بسازید. این به سادگی موضوع انتخاب هدف ساخت در گفتگو تنظیمات ساخت و قرار دادن دکمه «ساخت» است. هنگام ساختن بازیگران مستقل، فایل های حاصل از آن بر اساس هدف ساخت متفاوت خواهند بود. برای هدف ساخت ویندوز، یک فایل اجرایی (.exe)، همراه با یک پوشه Data که شامل تمام منابع برای برنامه شما خواهد شد، ساخته شده است. برای هدف ساخت مک، یک بسته نرم افزاری ساخته خواهد شد که حاوی فایل مورد نیاز برای اجرای برنامه و همچنین منابع است. توزیع مستقل خود را در Mac فقط برای ارائه بسته نرم افزاری (همه چیز در آن بسته بندی شده است). در ویندوز شما نیاز به ارائه هر دو فایل .exe و پوشه داده ها برای دیگران برای اجرای آن. فکر می کنید از این شبیه به این است: افراد دیگر باید فایل های مشابه در کامپیوتر خود دارند، به عنوان فایل های حاصل که Unity برای شما ایجاد می کند، برای اجرای بازی شما. درون فرایند ساختن فرآیند ساخت یک کپی خالی از برنامه بازی ساخته شده هر جا که مشخص می کنید قرار می گیرد. سپس آن را از طریق فهرست صحنه در تنظیمات ساخت کار می کند، آنها را در یک ویرایشگر در یک زمان باز می کند، آنها را بهینه سازی می کند، و آنها را در بسته نرم افزاری ادغام می کند. همچنین تمام دارایی هایی را که مورد نیاز صحنه های گنجانده شده است محاسبه می کند و این داده ها را در یک فایل جداگانه در بسته نرم افزاری ذخیره می کند. هر GameObject در یک صحنه که با 'EditorOnly' برچسب گذاری شده است در ساخت منتشر نمی شود. این برای اسکریپت های اشکال زدایی مفید است که لازم نیست در بازی نهایی گنجانده شود. هنگامی که یک سطح بار جدید، همه اشیاء در سطح قبلی نابود می شوند. برای جلوگیری از این، DontDestroyOnLoad () را بر روی هر اشیایی که نمی خواهید نابود کنید. این معمولا برای نگهداری موسیقی در هنگام بارگذاری یک سطح یا برای اسکریپت های بازی کنترل کننده ای است که حالت بازی و پیشرفت را حفظ می کنند. استفاده از SceneManager.sceneLoaded برای تعریف پیام ارسال شده به تمام GameObjects فعال پس از بارگیری یک سطح جدید به پایان رسید. برای کسب اطلاعات بیشتر در مورد ایجاد یک بازی با صحنه های مختلف، به آموزش های ما مراجعه کنید. پیش بارگذاری نسخه های منتشر شده به طور پیش فرض تمام دارایی ها را در یک صحنه بارگذاری می کنند. استثناء این قاعده صحنه 0 است. این به این دلیل است که صحنه اول معمولا یک صفحه اسپلش است که شما می خواهید آن را با بیشترین سرعت ممکن نمایش دهید. برای اطمینان از اینکه تمام محتوای شما از پیش بارگذاری شده است، می توانید یک صحنه خالی ایجاد کنید که Application.LoadLevel (1) را فراخوانی می کند. در تنظیمات ساخت این شاخص صحنه خالی 0. تمام سطوح بعدی پیش بارگذاری می شود. شما آماده ساخت بازی ها در حال حاضر، شما یاد گرفته اید که چگونه از رابط کاربری Unity، نحوه استفاده از دارایی ها، نحوه ایجاد صحنه ها و نحوه انتشار سازها استفاده کنید. هیچ چیز از روی ایجاد بازی رویاهای شما متوقف نمی شود. مطمئنا در طول راه خیلی بیشتر یاد خواهید گرفت و ما برای کمک به اینجا هستیم. برای کسب اطلاعات بیشتر در مورد ساختن سطوح بازی، به بخش ایجاد صحنه ها مراجعه کنید. برای کسب اطلاعات بیشتر در مورد اسکریپت، به بخش اسکریپت مراجعه کنید. برای کسب اطلاعات بیشتر در مورد ایجاد هنر و وارد کردن دارایی ها، به گردش کار دارایی این کتاب مراجعه کنید. برای ارتباط برقرار کردن با جامعه کاربران و توسعه دهندگان وحدت، از انجمن های وحدت بازدید کنید. شما می توانید سوالات، پروژه های به اشتراک گذاری، ساخت یک تیم، هر چیزی که می خواهید انجام دهید. مطمئنا حداقل یک بار از انجمن ها دیدن کنید، زیرا ما می خواهیم بازی های شگفت انگیزی را که می بینیم ببینیم.