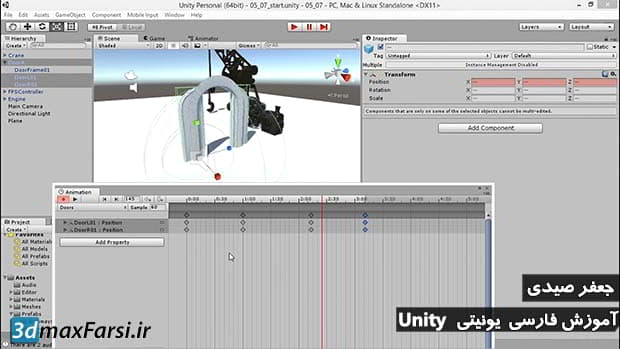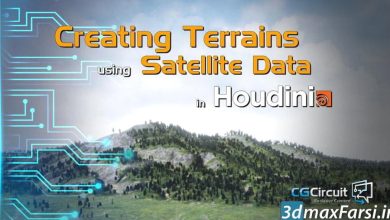آموزش انیمیشن سازی یونیتی : بازی سازی سه بعدی فارسی Unity Animation
آموزش یونیتی تنظیم مقیاس انیمیشن Unity Animation Dope Sheet scale animation timing
در این آموزش یونیتی فارسی ، در مورد انیمیشن سازی صحبت خواهیم کرد و میخوام به شما یاد بدهم که چطور پنجره Dope Sheet ، طول زمان بندی یک آبجکت انیمیشن دار را ویرایش کنید.
در درس های قبلی (آموزش ساخت انیمیشن با یونیتی) توضیح دادم که میتوانید آبجکت های سه بعدی ای را داشته باشید که یک سری اطلاعات انیمیشن شده هم روی آن آبجکت ذخیره شده باشد. مثلا در این آموزش، یک درگاه وردی را داریم که وقتی به آن نزدیک میشوید، درب ها اتوماتیک باز و پشت سر شما بسته میشوند. به این نوع آبجکت ها (animated Game Objects) گفته میشود.حالا اگر بخواهید Animation Clips آنها را ویرایش کنید، میتوانید از پنل Animation view استفاده کنید. یعنی از این مسیر : Window > Animation .
در ادامه این آموزش یونیتی فارسی، با من همراه باشید تا مقیاس آبجکت های انیمیشن آن را ویراش کنیم
فیلم آموزشی Video Tutorial
پخش آنلاین آموزش انیمیشن سازی یونیتی : بازی سازی سه بعدی فارسی Unity Animation
نسخه کامل دوره آموزشی یونیتی برای ساخت بازی سازی سه بعدی Unity 3D
Animation ClipsAnimation Window GuideUsing the Animation view. Farsi Tutorials : By jafar Sydi. Shorten an Animation in Animation View من یک انیمیشن دارم که در نرم افزار Unity با نمای انیمیشن که گسترش یافته بیشتر می شود و من آن را می خواهم. من نمی توانم فهمید که چگونه این انیمیشن را کوتاه کنم حتی زمانی که فریم کلید را حذف کنم. در حقیقت اگر من فرمت اصلی را آموزش Unity - تنظیم انیمیشن ها و انتقال کاراکتر یونیتی بگذارم آن انیمیشن را طولانی تر می کند و من نمی توانم آن را به قاب برسانم که اموزش سیستم انیمیشن یونیتی من می خواهم آن را به پایان برسانم. آیا من باید این را هک کنم و یک اسکریپت ایجاد کنم تا وقتی آن را میخواهم حلقه ایجاد کنم؟ باید یک اشکال برای ویرایشگر گزارش کنم؟ در حالت Dope Sheet آخرین فضای کلیدی Cmd را برای Mac نگه دارید (فرض کنید Ctrl برای ویندوز) و کشیدن به جلو و عقب. در منوی ها، آخرین کلید Key frame را انتخاب کنید تا Shift را نگه دارید و به جلو و عقب بکشید.مشاهده انیمیشن ها در یک GameObject پنجره Animation با پنجره سلسله مراتب، پنجره پروژه، نمای صحنه و پنجره بازرسی مرتبط است. مانند Inspector، پنجره Animation یک جدول زمانی و فریم های کلیدی Animation را برای GameObject یا Asset Clip Animation انتخاب شده در حال حاضر نشان می دهد. شما می توانید یک GameObject را با استفاده از پنجره سلسله مراتب یا نمایش صحنه انتخاب کنید یا یک آیتم Animation Clip را با استفاده از پنجره پروژه انتخاب کنید. توجه: دید انیمیشن از جدا از، اما به نظر اموزش سیستم جدید انیمیشن یونیتی می رسد شبیه پنجره پنجره Timeline. لیست ویژگی های متحرک در تصویر زیر، آموزش انیمیشن سازی یونیتی نمای انیمیشن (سمت چپ) انیمیشن که توسط GameObject در حال حاضر انتخاب شده است و GameObjects فرزندش را نشان می دهد، اگر این انیمیشن با این انیمیشن نیز کنترل می شود. نمایش صحنه و نمای سلسله مراتب در سمت راست هستند، نشان داده شده است که نمایش انیمیشن نشان می دهد انیمیشن ها متصل به GameObject در حال حاضر انتخاب شده است. در سمت چپ نمای Animation یک لیست از خواص متحرک است. در یک کلیپ جدید ایجاد شده که در آن هیچ انیمیشن هنوز ضبط نشده است، این لیست خالی است. نمایش انیمیشن یک کلیپ خالی را نمایش می دهد. هنوز خواص در سمت چپ نشان داده نشده است. نمایش انیمیشن یک کلیپ خالی را نمایش می دهد. هنوز خواص در سمت چپ نشان داده نشده است. هنگامی که شما خواص مختلف در این کلیپ را تحریک می کنید، ویژگی های متحرک در اینجا ظاهر می شود. اگر انیمیشن چندین اشیاء کودک را کنترل کند، این فهرست همچنین لیست های سلسله مراتبی از خواص متحرک هر یک از کودک را شامل می شود. در مثال بالا، بخش های مختلفی از سلسله مراتب GameObject Robot Arm's در کلیپ متحرک متحرک متحرک هستند. هنگام انیمیشن یک سلسله مراتب از GameObjects در یک کلیپ واحد مانند این، مطمئن شوید که Animation را در GameObject ریشه در سلسله مراتب ایجاد کنید. هر علامت می تواند به صورت دقیق و مقادیر ثبت شده در هر فریم کلیدی نمایش داده شود. در صورتی که سرخوشی (خط سفید) بین آموزش انیمیشن سازی یونیتی اموزش سیستم جدید انیمیشن یونیتی فریم های کلیدی باشد، مقادیر بینابینی نشان داده می شود. شما می توانید این زمینه ها را به طور مستقیم ویرایش کنید. اگر تغییرات زمانی ایجاد شود که سر و صدا پخش بیش از یک فریم کلیدی باشد، مقادیر کلیدی اصلاح می شوند. اگر تغییرات زمانی صورت می گیرد که بین فریم های کلید (و در نتیجه مقدار نشان داده شده یک مقدار interpolated) است، یک فریم keyframe جدید در آن نقطه با مقدار جدیدی که وارد کرده اید ایجاد می شود. ملک باز در نمای انیمیشن، اجازه می دهد که مقدار keyframe به طور مستقیم تایپ شود. در این تصویر، یک مقدار interpolated نشان داده می شود زیرا سرنام پخش (خط سفید) بین فریم های کلیدی است. وارد کردن یک مقدار جدید در این مرحله یک فریم Keyframe جدید ایجاد می کند. ملک باز در نمای انیمیشن، اجازه می دهد که مقدار keyframe به طور مستقیم تایپ شود. در این تصویر، یک مقدار interpolated نشان داده می شود زیرا سرنام پخش (خط سفید) بین فریم های کلیدی است. وارد کردن یک مقدار جدید در این مرحله یک فریم Keyframe جدید ایجاد می کند.در سمت راست Animation View یک جدول زمانی برای کلیپ فعلی است. فریم های کلیدی برای هر ملک متحرک در این جدول زمانی ظاهر می شود. نمایش جدول زمانی دارای دو حالت Dopesheet و Curves است. برای تغییر بین این حالتها، روی Dopesheet یا منحنی در پایین قسمت لیست ملک متحرک کلیک کنید: این دو دیدگاه متناظر از جدول زمانی Animation و داده های Keyframe را ارائه می دهند. حالت جدول آموزش انیمیشن سازی یونیتی زمانی Dopesheet حالت Dopesheet نمایش کمتری ارائه می دهد، به شما این امکان را می دهد که توالی keyframe هر یک از ویژگی ها را در مسیر افقی فردی مشاهده کنید. این به شما اجازه می دهد یک نمای کلی ساده از زمان بندی کلیدی برای چند ویژگی یا GameObjects را مشاهده کنید.منحنی حالت جدول زمانی حالت Curves یک گراف قابل تغییر مجدد را نمایش می دهد که حاوی دیدگاه چگونگی تغییر ارزش ها برای هر یک از ویژگی های متحرک در طول زمان است. تمام خواص انتخاب شده به نظر می رسد در نمای یکسان گرافیک پوشش داده شده است. این حالت به شما امکان کنترل عالی بر روی مشاهده و ویرایش مقادیر و نحوه یابی آنها را میدهد.پخش و کنترل ناوبری قاب برای کنترل پخش کلیپ انیمیشن، از کنترل پخش در سمت چپ بالای صفحه Animation استفاده کنید. ناوبری فریم ناوبری قاب از چپ به راست، این کنترل ها عبارتند از: حالت پیش نمایش (روشن / خاموش کردن) حالت ضبط (روشن / خاموش کردن) توجه: حالت پیش نمایش همیشه در حالت حالت ضبط است در حال حرکت رفتن به ابتدای کلیپ انتقال سر آموزش انیمیشن سازی یونیتی ریکاوری به فریم keyframe قبلی پخش انیمیشن انتقال سر به فریم keyframe بعدی انتقال سر پخش به انتهای کلیپ شما همچنین می توانید سر پخش با استفاده از میانبرهای صفحه کلید زیر کنترل کنید: Comma (،) را برای رفتن به قبل فریم مطبوعات دوره (.) برای رفتن به فریم بعدی. نگه داشتن Alt و Comma را فشار دهید (،) برای رفتن به قاب اصلی قبلی. نگه داشتن Alt و فشار دوره (.) برای رفتن به فوکوس بعدی. قفل کردن پنجره شما می توانید پنجره ویرایشگر انیمیشن را قفل کنید به طوری که به طور خودکار تغییر نمی کند تا GameObject که در حال حاضر انتخاب شده در سلسله مراتب یا صحنه باشد. قفل کردن پنجره مفید است اگر شما می خواهید بر روی انیمیشن برای یک GameObject خاص تمرکز کنید و همچنان قادر به انتخاب و دستکاری سایر GameObjects در صحنه هستید. دکمه قفل دکمه قفل برای کسب اطلاعات بیشتر در مورد مرور نمای منحنی، مستندات مربوط به استفاده از منحنی های انیمیشن را ببینید.هنگام استفاده از حالت منحنی برای مشاهده انیمیشن خود، مهم است بدانید که گاهی اوقات دامنه های مختلف برای هر ملک می تواند بسیار متفاوت باشد. به عنوان مثال، کلیپ متحرک ساده را برای یک مکعب تندرست چرخشی در نظر بگیرید. مقدار موقعیت دائمی Y ممکن است بین محدوده 0 تا 2 متغیر باشد (به این معنی که مکعب در طول انیمیشن 2 درجه بالا را پر می کند)؛ با این حال، اجرای انیمیشن به وسیله کد در یونیتی 5 مقدار چرخش از 0 تا 360 (نشان دهنده درجه چرخش آن) است. در هنگام مشاهده این دو منحنی در همان زمان، منحنی های انیمیشن برای مقادیر موقعیت بسیار دشوار خواهد بود زیرا دید به زاویه می رسد تا محدوده 0-360 مقادیر چرخش در پنجره را متناسب سازد: منحنی موقعیت و چرخش یک مکعب چرخشی تندرست هر دو انتخاب می شوند، اما به دلیل این که دید به سمت محدوده 0-360 منحنی چرخش بزرگ می شود، منحنی موقعیت تندرستی Y به راحتی قابل تشخیص نیست منحنی موقعیت و چرخش یک مکعب چرخشی تندرست هر دو انتخاب می شوند، اما به دلیل این که دید به سمت محدوده 0-360 منحنی چرخش بزرگ می شود، منحنی موقعیت تندرستی Y به راحتی قابل تشخیص نیست F را روی صفحه کلید فشار دهید تا تصویر را به فریم های اصلی انتخاب شده بزرگنمایی کنید. این به عنوان یک راه سریع برای تمرکز و دوباره مقیاس پنجره در بخشی از جدول زمانی Animation خود را برای ویرایش آسان مفید است.بر روی خواص فردی در لیست کلیک کنید و F روی صفحه کلید را فشار دهید تا به صورت خودکار مجدد مقیاس را به اندازه محدوده برای آن مقدار. شما همچنین می توانید زوم پنجره Curves را با استفاده از دسته های کشیدن در هر انتهای لغزنده اسکرول دید را تنظیم کنید. در تصویر زیر، پنجره انیمیشن برای بزرگنمایی Y position Animation بزرگ شده است. شروع منحنی چرخش آموزش انیمیشن سازی یونیتی هنوز قابل مشاهده است، اما در حال حاضر از بالای صفحه نمایش فاصله می گیرد: