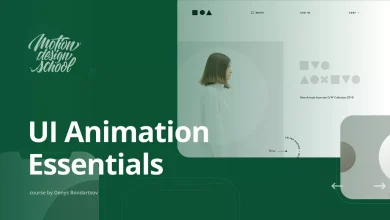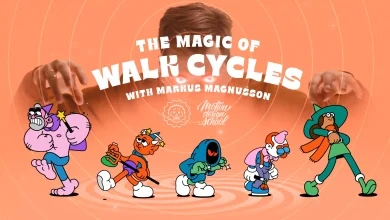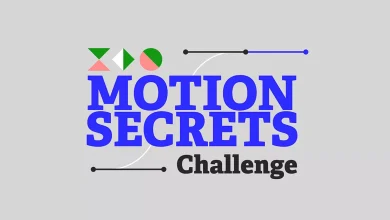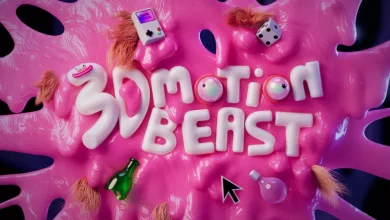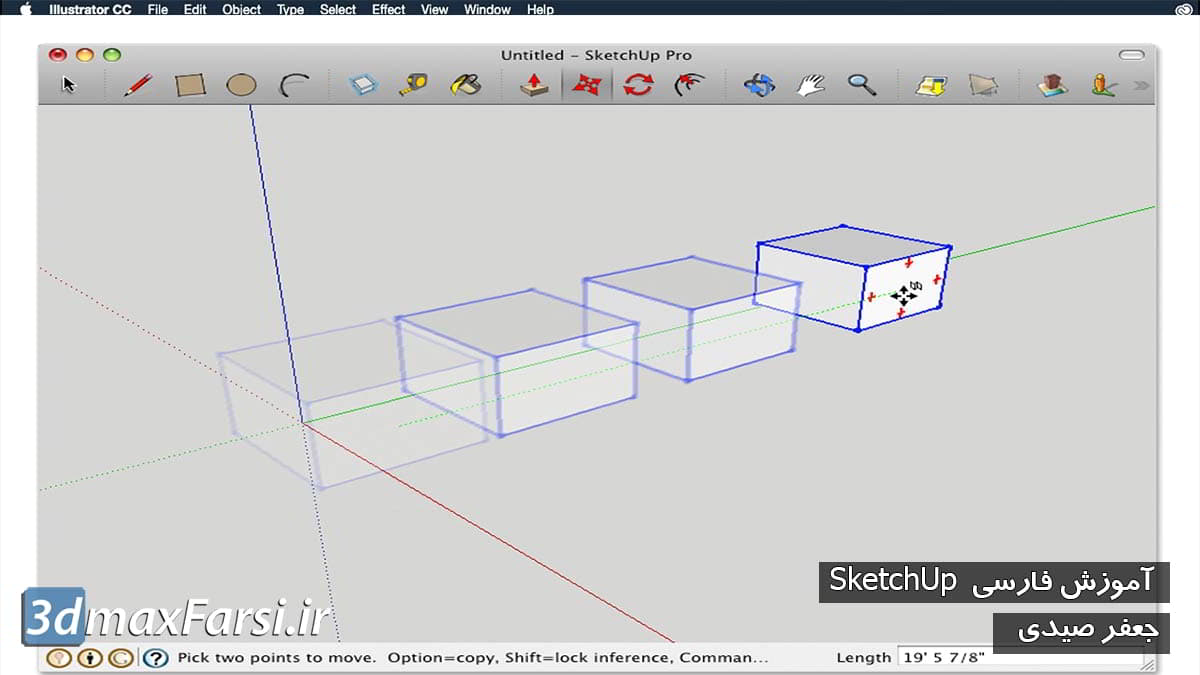
آموزش تصویری اسکچاپ : خروجی گرفتن اسکچاپ به صورت عکس و ویدئو Animating SketchUp
به آموزش فارسی انیمیشن سازی اسکچاپ SketchUp خوش آمدید. در نرم افزار اسکچاپ هم شما میتوانید مدل های سه بعدی خودتان را به صورت انیمیشن (animate scenes a 3D model SketchUp) در بیاورید! انیمیشن سازی Animations ، واقعا یک راه فوق العاده برای نشان دادن مدل های سه بعدی، انواع طراحی های معماری از زوایای مختلف است.
مثلا فرض کنید، شما یک صحنه با سایه صبح دارید و یک صحنه با سایه عصر و یک صحنه با سایه غروب. با استفاده از ابزارهای انیمیشن سازی اسکچاپ (SketchUp’s animation feature) شما میتوانید افکت انتقال بین سایه خورشید را از صبح تا غروب را شبیه سازی کنید.اما قبل از بخوهید یک انیمیشن در اسکچاپ بسازید، باید صحنه تان را برای اینکار آماده کنید! برای انیمیشن گیری های ساده؛ میتوانید از اسکچاپ استفاده کنید یا مثلا برای زمانی که کارفرمای شما؛ روی موبایل اش SketchUp Mobile Viewer را نصب دارد.در ادامه با آموزش فارسی اسکچاپ، با ما همراه باشید
برای خروجی گرفتن به صورت ویدئو به این مسیر بروید : File > Export > Animation > Video
برای خروجی گرفتن به صورت image set به این مسیر بروید : File > Export > Animation > Image Set
روش های ساخت انیمیشن در اسکچاپ Animating Scene in SketchUp
- انیمیشن را در خود اسکچاپ به نمایش در بیاورید Play an animation of the scenes in SketchUp
- از فایل تان یک خروجی ویدئو بگیرد. مثلا با فرمت .mp4 که با اکثر پلت فورم ها قابل پخش باشد
- از فایل تان یک image set خروجی بگیرید. که این امکان فقط در اسکچاپ پرو SketchUp Pro وجود دارد.
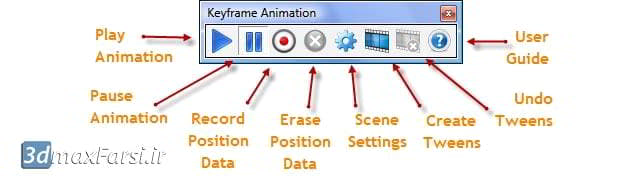
فیلم آموزشی Video Tutorial
پخش آنلاین آموزش : قسمت اول
نسخه کامل این آموزش فارسی : (از صفر تا صد اسکچاپ)
نسخه کامل آموزش فارسی پلاگین ویری اسکچاپ : (نورپردازی + رندر)
After you create and sequence your scenes, animating scenes in SketchUp is easy. You can play the animation in one of two ways: Context-click the scene tab that you want to begin the animation and select Play Animation from the menu that appears. google SKETCHUP sketchup pro 2018 Making components that animate چقدر صادقانه در مورد صادرات انیمیشن در Google SketchUp بسیار ساده است. کلید صادرات انیمیشن از مدل SketchUp شما از صحنه استفاده می کند. صحنه ها نمایش هایی از مدل شما را ذخیره می کنند که می توانید در هر ترتیبی که می خواهید ترتیب دهید. هنگامی که یک انیمیشن را صادر می کنید، SketchUp با هم صحنه هایی از مدل خود را ایجاد می کند تا یک فایل فیلم را ایجاد کند که می تواند در مورد هر کامپیوتر ساخته شده در چند سال گذشته پخش شود. این مراحل را دنبال کنید تا مدل خود را برای صادرات به عنوان یک انیمیشن آماده کنید: ایجاد صحنه هایی برای ساخت "اسکلت" انیمیشن خود. برای تنظیم تنظیمات انیمیشن در کادر محاوره ای اطلاعات، پنجره، اطلاعات مدل را انتخاب کنید و سپس پانل انیمیشن را انتخاب کنید. کادر فعال کردن صحنه های انتقال صحنه را انتخاب کنید تا SketchUp برای حرکت به صورت مسطح از یک صحنه به یک بعدی تغییر کند. زمان انتقال را وارد کنید تا SketchUp چقدر طول بکشد تا بین صحنه حرکت کند. دانلود آموزش تصویری اسکچاپ اگر تاخیر صحنه شما 0 (در زیر) است، شما می توانید زمان انتقال خود را با تعداد صحنه های خود را چند برابر کنید تا مشخص شود چه مدت انیمیشن شما صادر می شود. قبل از رفتن به یکی از موارد، یک زمان تاخیر در صحنه را به مکث در هر صحنه وارد کنید. اگر شما قصد دارید درباره هر صحنه صحبت کنید، قبل از هرکدام از زمان تأخیر زمانی صحنه را متوقف کنید. اگر انیمیشن شما قرار است یک راهپیمایی صاف و صاف باشد، این را به 0 تنظیم کنید. نسبت پنجره ی مدل سازی خود را تنظیم کنید تا نسبت فیلم خود را تقریبی کنید. بر خلاف فرمت صادرات 2D SketchUp، نسبت فیلم مورد نظر شما به پنجره ی مدل سازی شما بستگی ندارد؛ به این معناست که ساختن پنجره مدل سازی شما طولانی و لاغر نخواهد بود و یک فیلم طولانی و لاغر نخواهد بود. شما انتخاب می کنید که چه تعداد پیکسل های بزرگ و بلند شما می خواهید فیلم خود را داشته باشید، بنابراین برای دریافت ایده چقدر شما قادر خواهید بود، پنجره ی مدل سازی شما مطابق با نسبت های فایل صادر شده شما باشد (4: 3 برای ویدیو رایج است فرمت ها) هنگامی که پروژه شما آماده است، برای انتقال انیمیشن خود به بخش بعدی بروید. دانلود آموزش تصویری اسکچاپ پس از ایجاد صحنه های خود، صحنه های متحرک در SketchUp آسان است. شما می توانید انیمیشن را در یکی از دو روش انجام دهید: روی Context کلیک کنید که برگه صحنه ای که می خواهید انیمیشن را شروع کنید را انتخاب کنید و Play Animation را از منوی ظاهر کنید. در منوی صحنه ها، صحنه هایی را که می خواهید انیمیشن را انتخاب کنید را انتخاب کنید، و در نوار منوی View> Animation> Play را انتخاب کنید. برای سفارشی سازی انیمیشن، View> Animation> Settings را انتخاب کنید یا Window> Model Info را انتخاب کنید و گزینه Animation را در نوار کناری انتخاب کنید. در هر صورت، تنظیمات زیر را در پنجره Info Model می بینید: Transitions صحنه: گزینه Enable Transitions Stages به طور پیش فرض انتخاب شده است و هنگامی که انتخاب می شود، SketchUp یک انتقال صاف از یک صحنه به یک بعدی را متحرک می کند. در زیر چک باکس، یک عدد در کادر «ثانیه» وارد کنید تا طول هر انتقال را تنظیم کنید. تأخیر صحنه: یک عدد در جعبه ثانیه تایپ کنید تا زمانی که یک صحنه به نمایش در می آید قبل از اینکه SketchUp شروع به انتقال به صحنه بعدی کند. صادرات انیمیشن های ویدئویی شما می توانید یک انیمیشن را به یک فایل ویدئویی صادر کنید، اگر چه گزینه های شما در SketchUp Make کمی کمتر از آنچه شما با SketchUp Pro دارید محدود می شود. برای صادرات انیمیشن خود، این مراحل را دنبال کنید: File> Export> Animation> Video را انتخاب کنید. جعبه محاوره Export Animation ظاهر می شود. به مکان جایی که میخواهید فایل ویدئویی خود را ذخیره کنید، حرکت کنید. نام پرونده را در قسمت متن نام فایل تایپ کنید. فرمت فایل را از لیست کشویی انتخاب کنید. جدول زیر گزینه های فرمت فایل را توضیح می دهد. گزینه Options را انتخاب کنید تا گزینه های گزینه Export Animation را انتخاب کنید که در آن شما می توانید وضوح، نسبت ابعاد، اندازه فریم، نرخ فریم و غیره را تنظیم کنید. دانلود آموزش تصویری اسکچاپ جزئیات بیشتر در مورد هر گزینه را ببینید. پس از اتمام تنظیم گزینه های خود، روی گزینه OK در کادر گزینه جعبه تنظیمات انیمیشن کلیک کنید تا به کادر محاوره ای Export Animation بازگردید. روی Export کلیک کنید و SketchUp انیمیشن خود را به عنوان یک فایل ویدئویی ارائه می دهد. جدول حاوی کدک شما (که فشرده سازی ویدئو) و گزینه های فرمت فایل را مشخص می کند و آنچه شما باید در مورد هر یک از آنها بدانید. قبل از اینکه ویدئوی خود را رندر کنید، می توانید از گزینه های زیر انتخاب کنید که می تواند اندازه فایل شما را بزرگتر یا کوچکتر کرده و ابعاد فیزیکی ویدئو را تغییر دهد. خلاصه ای از گزینه های صادرات در اینجا: رزولوشن: در میان سه قطعنامه از پیش تعیین شده: 1080P Full HD، 720p HD یا 480p SD را انتخاب کنید. پایین تر تعداد، قطعنامه پایین تر است. بالاترین رزولوشن هنگام بزرگنمایی روی صفحه نمایش بزرگ نمایش داده می شود. با این حال، همچنین دارای بزرگترین اندازه فایل است، که ممکن است برای ویدیو پخش شده در وب بر روی یک دستگاه تلفن همراه مناسب نباشد. پایین ترین رزولوشن نسبت ابعاد برای مانیتورها با نسبت تصویر 4: 3 استاندارد است که بیشتر از یک مانیتور عریض (با نسبت تصویر 16: 9) بیشتر است. گزینه های از پیش تنظیم شده اکثر خروجی های ویدئویی را پوشش می دهد، اما اگر شما ویدئوی هوشمندانه داشته باشید و SketchUp Pro داشته باشید، می توانید یک تنظیم سفارشی ایجاد کنید: سفارشی را برای تنظیم نسبت تصویر و اندازه قاب به صورت خود انتخاب کنید. نسبت ابعاد: انتخاب از 16: 9 برای مانیتورهای عریض، 4: 3 برای مانیتورهای استاندارد، یا سفارشی برای تغییر است.