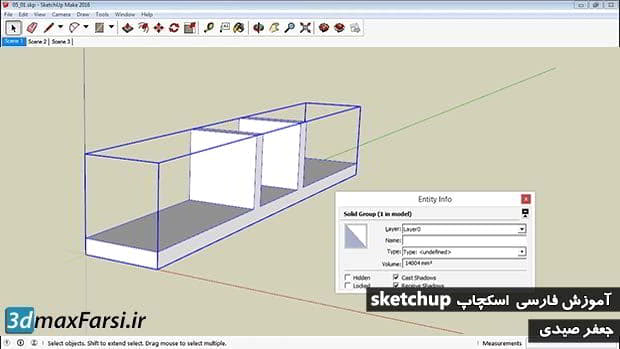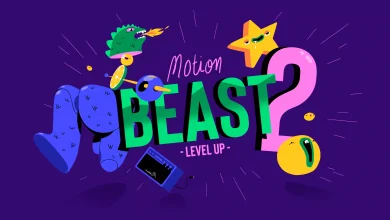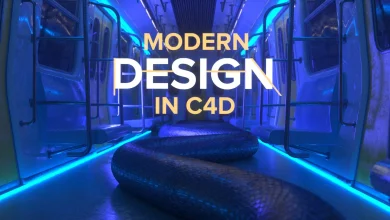گروپ کردن آبجکت اسکچاپ SketchUp Group
در این آموزش مقدماتی مدلسازی اسکچاپ، به زبان فارسی، میخواهم ابزار گروپ کردن آبجکت های اسکچاپ را به شما آموزش بدهم که کار کردن با آبجکت های چند تیکه را خیلی راحت تر میکند. مانند آبجکت میز و صندلی و … که معمولا آنها ره به صورت یکجا انتخاب، جابه جا و تغییر شکل میدهیم.
در LayOut های اسکچاپ، یک راه فوق العاده برای سازماندهی کردن دسته ای از آبجکت ها (مثلا قطعات ماشین – درخت و …) ، گروپ کردن SketchUp Group objects است.با استفاده از Groups ها میتوانید دسته ای آبجکت ها را خیلی راحت تر انتخاب، copying و پیست کنید.
مثلا همان طور که میدانید، اگر بخوایم یک text box و shape را با هم انتخاب کنید، کمی مشکل است. اما با گروپ کردن آنها، میتوانید یکجا و با یک کلیک، آنها را انتخاب کنید.
چکیده این آموزش ویدیویی اسکچاپ
- گروپ کردن چیست group in SketchUp ؟
- چطور میتوانیم آبجکت های گروپ شده را undo کرد ؟
- آموزش آشنایی با کامپونت های اسکچاپ component SketchUp
- آموزش نحوه اکسپلود کزدن آبجکت های اسکچاپ explode SketchUp
- چرا باید بعضی از آبجکت های داخل اسکچاپ را گروپ کنیم group in SketchUp ؟
فیلم آموزشی Video Tutorial
پخش آنلاین آموزش مقدماتی اسکچاپ : گروپ کردن آبجکت ها SketchUp Group objects
نسخه کامل این آموزش فارسی : (از صفر تا صد اسکچاپ)
نسخه کامل آموزش فارسی پلاگین ویری اسکچاپ : (نورپردازی + رندر)
sketchup Farsi Tutorials By jafar Sydi LayOut Creating Documents in LayOut Grouping Entities یک گروه یک نهاد است که سایر اشخاص LayOut را نگه می دارد. شما می توانید یک گروه را در یک گروه قرار دهید تا سلسله مراتب گروه ها یا گروه های توزیع شده ایجاد کنید. حتی اگر گروه های موجود در گروه ها می توانند به لایه های مختلف اعطا شوند، می توان از آنها استفاده کرد. این به شما راحتی گروه ها میدهد، اما با کنترل سازمانی لایه ها. لازم به یادآوری است که گروه هایی که در لایه های مشترک موجود نیستند می توانند با گروه هایی که از لایه های منظم / غیر مشترک استفاده می کنند را شامل شود. نگران نباشید، با این حال، LayOut به شما هشدار می دهد که سعی کنید این کار را انجام دهید. برای ایجاد یک گروه، این مراحل را دنبال کنید: با انتخاب ابزار ()، تمام مواردی را که می خواهید در گروه خود وارد کنید را انتخاب کنید. از نوار منو Edit> Group را انتخاب کنید. یا با کلیک روی context کلیک کنید و گروه را از منوی که ظاهر می شود را انتخاب کنید. همه چیز در انتخاب، در یک جعبه محدود قرار می گیرد. برای ویرایش یک گروه، با انتخاب ابزار با موجودیت گروه دوبار کلیک کنید. تمام اشخاص خارج از محدوده گروه ظاهرا محو شده اند. اگر گروه های توزیع شده دارید، می توانید دوبار کلیک کنید برای باز کردن گروهی که می خواهید ویرایش کنید. وقتی ویرایش گروه را انجام می دهید، در هر جای خارج از زمینه گروه کلیک کنید. اگر دیگر نیازی به یک گروه ندارید، نهاد گروه را انتخاب کنید و از نوار منو Edit> Ungroup را انتخاب کنید. یا روی context کلیک کنید بر روی انتخاب و Ungroup را از منوی که ظاهر می شود را انتخاب کنید. همه چیز در گروه دوباره به یک نهاد جداگانه تبدیل می شود. نکته: پس از گروه بندی، شما می توانید با ابزار نقاشی در داخل یک گروه ادامه دهید. هندسه گروه بندی در SketchUp، گروه ها به شما کمک می کنند که مدل خود را سازماندهی کنید زیرا گروه ها سایر نهادها را نگه می دارند. برای مثال، در یک مدل سه بعدی از یک خانه، می توانید تمام هندسه خانه را به یک گروه قرار دهید. شما می توانید گروه ها را داخل گروه قرار دهید. برای مدل خانه شما، این به این معنی است که طبقه اول، طبقه دوم و سقف میتواند یک گروه درون گروه خانه باشد. در هر گروه طبقه خود، شما می توانید مبلمان، که ممکن است گروه ها و یا اجزای تشکیل دهنده، لانه. اشخاص گروه بندی به اشیاء خارج از گروه خود چسبیده اند. این بدان معنی است که شما می توانید هر گروه را به طور مستقل از گروه های دیگر ویرایش کنید، حتی اگر گروه ها در بالای یکدیگر قرار داده شوند. به عنوان مثال، اگر شما نیاز به تغییر ردپای یک خانه دارید، می توانید ابتدا کف را تغییر دهید و سپس سقف را برای مطابقت ویرایش کنید. بدون این گروه ها، دیوارهای خانه به سقف می چسبند و تمام هندسه ها می توانند به سرعت تحریف شوند. برای جلوگیری از ویرایش میتوانید گروهها را قفل کنید. یک گروه قفل شده را نمی توان منتقل یا ویرایش کرد و یک راه عالی برای داشتن مرزهای مناسب برای ضربه زدن بدون تصادم تغییر هندسه شما است. نکته: هنگامی که شما نیاز دارید که چگونه گروهها یا اجزای درون توالت قرار می گیرند، بیشتر از Outliner نگاه نکنید. کار با سلسله مراتب در Outliner توضیح می دهد همه چیز شما می توانید با این ویژگی مفید انجام دهید. برای ایجاد و کار با گروه ها در یک مدل 3D، در اینجا چیزی است که شما باید بدانید: برای انتخاب یک گروه، با انتخاب ابزار آن را کلیک کنید. کادر محدود کننده گروه، همانطور که در فراخوانی 1 نشان داده شده، برجسته می شود. برای باز کردن یک زمینه گروهی به طوری که می توانید نهادهای موجود در گروه را ویرایش کنید، با انتخاب ابزار دوبار کلیک کنید. جعبه نقطه نشان می دهد که زمینه گروه باز است و شما می توانید entities را ویرایش کنید. (به شماره 2 مراجعه کنید.) برای ترک محتوا گروه، روی قسمت خالی منطقه طراحی کلیک کنید، یا گزینه Edit> Close Group / Component را انتخاب کنید. برای ایجاد یک گروه، تمام هندسه ای را که می خواهید در گروه وارد کنید را انتخاب کنید. (انتخاب هندسه، راهنمایی های زیادی را برای انتخاب انتخاب می کند.) سپس از نوار منو Edit> Make Group را انتخاب کنید. همچنین گزینه context را انتخاب کنید و Make Group را انتخاب کنید. برای شکستن گروه، روی آن کلیک کنید تا آن را انتخاب کنید و Edit> Group> Explode را انتخاب کنید. برای قفل کردن یک گروه، بنابراین نمیتوان آن را ویرایش کرد، context را کلیک کنید و قفل را انتخاب کنید. پس از قفل کردن یک گروه، آیتم منو به باز کردن تغییر می دهد، بنابراین شما می توانید تغییر را معکوس کنید. قفل کردن یک گروه برای جلوگیری از آن را به طور تصادفی ویرایش در شما در بخش های نزدیک از یک مدل کار می کنند.