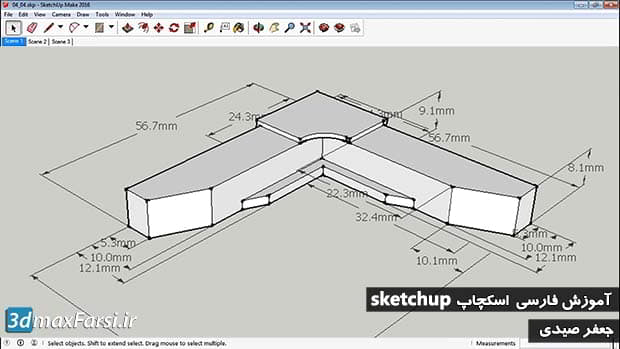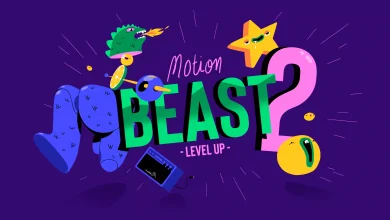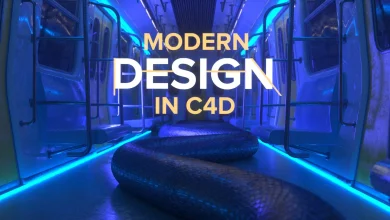آموزش اندازه گذاری اسکچاپ Text Labels Dimensions SketchUp
به طور کلی میتوان گفت که به چهار روش میتوانید داخل اسکچاپ SketchUp تایپ کنید :
تایپ متن در اسکچاپ به روش Screen text : یکی از رایچ ترین روش برای تایپ متن در اسکچاپ است که به صورت ثابت روی حالت screen است.و اگر مدل سه بعدی تان را ویرایش و یا orbit کنید، متن شما، تغییری نخواهد کرد.همچنین نوشته هایی که با دستور Screen text ساخته میشوند، به هیچ کدام از entity ها متصل نمیشوند !
تایپ متن در اسکچاپ به روش Leader text : ابزار leader درست مانند یک یا یک فلش arrow pointing است که به یک قسمت از مدل، اشاره میکند. مانند فلش هایی که برای نشان دادن دیتیل های ساختمانی استفاده میشود. متون اشاره دار در اسکچاپ (leader text)، همیشه به یک entity خاص در روی مدل اشاره دارند. همیش میتوانید از leader text ها برای توصیف یک متن استفاده کنید. مثلا (سقف فلزی)
تایپ متن در اسکچاپ به روش 3D text : متن های سه بعدی اسکچاپ؛ در واقع از لبه ها و سطوح (edges – faces) ساخته شده از خود مدل سه بعدی ایجاد شده اند. از تری دی تکست ها (3D text) میتوانید برای نشان دادن انواع اعداد استفاده کنید. مثلا شماره های آکس ستون ها و …
تایپ متن در اسکچاپ به روش Dimensions : ابزار اندازه گذاری اسکچاپ، کاربرد فراوانی دارد. مثلا برای نشان دادن طول، شعاع و قطر و … استفاده میشود. همچنین برای ساخت dimension entity هم میتوانید از آن استفاده کنید. یک dimension entity که به یک خط، دایره و یا کمان entity لینک شده است، میتوانید برای شما مانند یک سیستم اندازه گذاری هوشمند عمل کند . و وقتی که مثلا قسمتی از مدل سه بعدی را ویرایش میکنید، اندازه آن هم اتوماتیک تغییر خواهد کرد.
آموزش قرار دادن لیبل Labeling در اسناد اسکچاپ :
با استفاده از ابزار Label در قسمت LayOut ها میتوانید برای اسناد اسکچاپ خودتان؛ انواع label entity ها بسازید و برای انجام اینکار میتوانید از text box ، و یا یک خط leader ، و یک از یک فلش arrow و … استفاده کنید
چند راهکار برای سفارشی کردن برچسب ها:
- متن برچسب را فرمت کنید
- تگ های خودکار متن را وارد کنید از SketchUp.
- رنگ، عرض، شکل و سبک خط را سفارشی کنید.
- از انتخاب فلش و سبک های پایانی استفاده کنید.
- متن خود را تایپ کنید یا متن خود را با Auto-Text ترکیب کنید.
فیلم آموزشی Video Tutorial
پخش آنلاین آموزش فارسی اسکچاپ : برچسب، متن و اندازه گذاری اسکچاپ SketchUp
نسخه کامل این آموزش فارسی : (از صفر تا صد اسکچاپ)
نسخه کامل آموزش فارسی پلاگین ویری اسکچاپ : (نورپردازی + رندر)
Adding Text, Labels, and Dimensions to a Model : 3D Text tool, Dimension tool, Entity Info window, Model Info window, SketchUp, Text tool, video نکته: برای جزئیات بیشتر در مورد خودکار متن، به تایپ کردن، وارد کردن، یا خودکار نوشتن متن مراجعه کنید. LayOut می تواند Auto-Text برچسب را به روز کند اگر مدل SketchUp اشاره شده تغییر کند. شما فقط باید مرجع مدل SketchUp را در LayOut به روز نگه دارید. برای جزئیات بیشتر در مورد به روز رسانی ارجاعات موجود در مدل SketchUp با استفاده از مدل SketchUp در LayOut ببینید. بخش های زیر نحوه ایجاد برچسب ها و روش های مختلفی را که می توانید آنها را سفارشی کنید توضیح دهید. فهرست مطالب ایجاد یک برچسب انتخاب یک موجودیت برچسب انتقال یک برچسب یا قسمت های یک برچسب یکپارچه کردن خط رهبر و فلش و یا نقاط انتهایی ویرایش و قالب بندی برچسب برچسب متن ایجاد برچسب ها ایجاد یک برچسب یک برچسب با ابزار Label () که شما پیدا کردن در نوار ابزار به طور پیش فرض و یا با انتخاب ابزار> برچسب. ایجاد یک برچسب بسیار آسان است، اما شما می خواهید در مورد چند ترفند بدانید که ابزار Label می تواند هر مرحله از این کار را انجام دهد. در اینجا نحوه ایجاد یک برچسب وجود دارد: با انتخاب ابزار Label، کلیک کنید تا نقطه شروع رهبر را جایگزین کنید. یا برای ایجاد خط رهبر منحنی کلیک کنید و بکشید. یکی از موارد زیر را انجام دهید: در SketchUp 2015 یا بعدا، کلیک کنید کجا می خواهید آرنج را در خط رهبر قرار دهید و سپس دوباره کلیک کنید تا نقطه پایان خط رهبر قرار گیرد. دوبار کلیک کنید کجا میخواهید نقطه پایان رهبر را بدون ایجاد آرنج جایگزین کنید. اگر شما یک خط منحنی ایجاد می کنید، مکان نما را به سمت عقربه های ساعت یا جهت عقربه های ساعت حرکت دهید تا منحنی ایجاد شود و کلیک کنید تا نقطه پایان خط رهبر قرار گیرد. متن برچسب را تایپ کنید اگر برچسب شما به یک موجودیت مدل SketchUp اشاره کند، همچنین می توانید روی پیکان آبی پایین کلیک کنید و محتویات را با یک تگ Auto-Text وارد کنید. شما می توانید متن تایپ شده را با Auto-Text ترکیب کنید، همانطور که در شکل قبل نشان داده شده است، جایی که تگ در زیر متن، سقف خم شده قرار گرفته است. برای تکمیل برچسب، خارج از جعبه متن برچسب کلیک کنید. نکته: برای انتخاب خودکار متن برای جعبه متن برچسب، Object Snap باید فعال شود. (به طور پیش فرض Object Snap روشن است.) برای بررسی وضعیت Object Snap، منوی ترتیب در نوار منو را باز کنید. اگر Object Snap On را مشاهده می کنید، تنظیم فعال می شود. اگر Object Snap Off را مشاهده کنید، Arrange> Object Snap Off را انتخاب کنید تا عنصر منو را به Object Snap On تغییر دهید. انتخاب نهاد برچسب قبل از انتقال یا ویرایش یک موجودیت برچسب، باید بدانید که جعبه انتخاب آیکون برچسب دارای سه حالت انتخاب است: روی یک موجودیت برچسب کلیک کنید، و یک جعبه انتخاب مانند Callout 1 را می بینید. در این حالت می توانید تغییرات متن و سبک را اعمال کنید و عناصر خاصی را حرکت دهید. برای دیدن کادر انتخابی مانند Callout دو را روی یک خط رهبر نهاد برچسب قرار دهید. در این حالت می توانید ویژگی های خط رهبر را ویرایش کنید و عناصر خط رهبر را ویرایش کنید. روی خط رهبر دوبار کلیک کنید و سپس خط رهبر را دوباره دوبار کلیک کنید تا کادر انتخابی در اطراف خط رهبر باز شود، همانطور که در Callout 3 نشان داده شده است. در این حالت، می توانید امتیاز خط خطی را حرکت دهید و تغییر دهید. نکته: اگر شما در حال حرکت عناصر موجود در برچسب هستید و خطوط خطوط را خم کنید، همانطور که امید داشتید، بررسی کنید که شما یکبار یا دو بار کلیک کرده اید، بنابراین در حالت انتخاب مناسب هستید. در LayOut، جعبه انتخابی یک برچسب دارای سه حالت مختلف است. حرکت یک برچسب یا قسمت های یک برچسب یک برچسب یا بخش های یک برچسب را با ابزار Select () انتخاب کنید. اولین بار که شما سعی می کنید یک برچسب را تغییر دهید، خط رهبر ممکن است ظاهر شود و مانند یک رقصنده خلسه ای شبیه به هم بپاشد، به ویژه اگر خط رهبر شما یک آرنج داشته باشد. برای ایجاد نتیجه دلخواه خود، به دانستن اینکه کجا کلیک کنید و چه چیزی برای مشاهده در مکان نما کلیک کنید، کمک می کند. جدول زیر توضیح می دهد که حرکت های اصلی موجودیت برچسب. برای حرکت این ... ماوس مثل این ... در نقطه سمت راست، مکان نما انتخاب ابزار به نظر می رسد مانند این ... کل برچسب بر روی برچسب کلیک کنید، و سپس خط رهبر را کلیک کنید و کشیدن. ابزار Select بر روی یک خط رهبر حرکت می کند. برچسب متن روی برچسب کلیک کنید و کادر متن را بکشید. خط رهبر با جعبه حرکت می کند. ابزار انتخاب ابزار جابجایی را در جعبه متن نشان می دهد متن برچسب و آرنج روی برچسب کلیک کنید، سپس بخش افقی را کلیک کنید و بکشید. ابزار انتخاب ابزار مکان نما را بر روی قسمت افقی برچسب قرار می دهد هر نقطه ای از خط رهبر که شکل رهبر را تغییر می دهد دوبار کلیک کنید خط رهبر و سپس هر نقطه را کلیک کنید و بکشید. پایین نگه داشتن Alt (مایکروسافت ویندوز) یا گزینه (Mac OS X) برای محدود کردن یک نقطه (یا ردیف بعدی را در این جدول ببینید). ابزارهای انتخاب حرکت مکان نما بر روی خط خطی رهبر برچسب امتیاز در خط رهبر بدون محدودیت دوبار کلیک کنید خط رهبر و سپس دوباره آن را دوبار کلیک کنید. هر نقطه را کلیک کنید و بکشید ابزار انتخاب ابزار جابجایی مکان را در یک نقطه بدون محدودیت قرار می دهد کجا نقطه انتهایی به جعبه متن ضربه بزنید خط دو طرف را روی خط رهبر دوبار کلیک کنید و نقطه پایان خط رهبر را کلیک کنید و بکشید. ابزار انتخاب ابزار جابجایی را جایی که نقطه پایانی به جعبه متن ضربه بزنید همچنین می توانید برچسب را با چندین روش دیگر حرکت دهید یا تغییر دهید: چرخاندن برچسب. روی موجودیت برچسب کلیک کنید و سپس دکمه چرخش را بکشید و بکشید. نهادی که برچسب آن متصل است را تغییر دهید. روی خط رهبر دوبار کلیک کنید و نقطه انتهایی را به یک موجودیت دیگر منتقل کنید