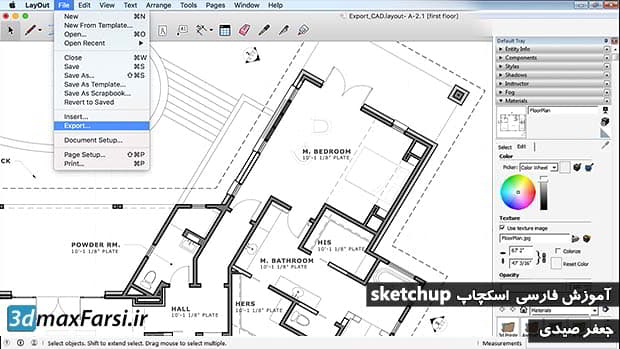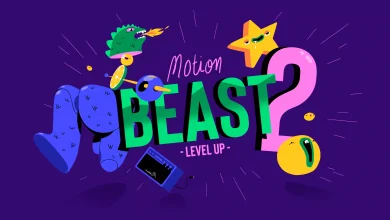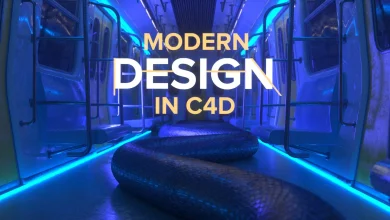آموزش خروجی گرفتن اسکچاپ sketchup Export 2D 3D
آموزش اکسپورت sketchup: در آموزش های فارسی SketchUp قبلی، به قابلیت های اسکچاپ برای خروجی گرفتن به سایر نرم افزار های سه بعدی ساز مانند توین موشن Twinmotion اتوکد و … پرداختیم و شما را با خیلی از ویژگی های مخصوص اکسپورت اسکچاپ (export feature) آشنا کردم.
در این آموزش میخوام بیشتر در مورد export اسکچاپ صحبت کنیم و با روش های خروجی گرفتن اسکچاپ، چه به صورت 2D و همچنین خروجی به صورت 3D شما را آشنا کنم.
یکی از رایج ترین خروجی نرم افزار های سه بعدی ساز، خروجی به صورت تصاویر بیت مپ ( bitmap export) است که همه ما آن را به اسم رندر میشناسیم.در این آموزش ، بیشتر شما را با این مفاهیم آشنا میکنم و همچنین در مورد فرمت هایی که اسکچاپ میتواند پشتیبانی کند (supported formats) هم صحبت خواهیم کرد. و در قسمت آخر، در مورد ویژگی هایی که نسخه پرو نرم افزار اسکچاپ ( SketchUp Pro) ارائه شده هم صحبت خواهیم کرد.پس حتما با من همراه شوید …
سوالات رایج خروجی گرفتن sketchup
- چطور فایل های SketchUp را به صورت PDF خروجی بگیریم ؟
- نحوه خروجی گرفتن مدل سه بعدی SketchUp به AutoCAD
- چطور میتوانیم فایل های اسکچاپ را به نرم افزار Revit انتقال داد ؟
- آیا میتوانیم از اسکچاپ به اتوکد خروجی بگیریم SketchUp export to DWG ؟
فیلم آموزشی Video Tutorial
پخش آنلاین آموزش فارسی اسکچاپ : خروجی گرفتن دو بعدی و سه بعدی sketchup Export
نسخه کامل این آموزش فارسی : (از صفر تا صد اسکچاپ)
نسخه کامل آموزش فارسی پلاگین ویری اسکچاپ : (نورپردازی + رندر)
connected SketchUp Farsi Video Tutorials By jafar sydi Accessing Your Models in SketchUp Mobile Viewer اگر پروژکتور موازی روشن است، به جلو بروید و اکنون آن را خاموش کنید. ابزار Orbit را فعال کنید. کلید ماوس را برای کشیدن نشانگر برای چرخاندن دید به منظره کلیک کنید و کلید موس خود را نگه دارید. (نکته: شما می توانید بر روی هر تصویری که در این آموزش وجود دارد کلیک کنید تا آن را بزرگتر کنید) اگر پنجره لایه ها و پنجره Entity Info قابل مشاهده نیست، به منوی پنجره بروید و هر دو از این گزینه ها را انتخاب کنید اکنون. در آخرین آموزش، ما یک طرح طبقه 2D با علامت برای پنجره ها و درها ایجاد کردیم و آن طرح را در لایه Plan-2D قرار دادیم. ما همچنین طرح های خود را بدون سوراخ ها و نمادها ساخته ایم. دیوارهای بیرونی بر روی لایه Walls-Exterior گروه بندی می شوند و دیوارهای داخلی بر روی لایه داخلی Wall-Interior قرار می گیرند. روی دکمه رادیویی در کنار لایه 0 کلیک کنید تا آن لایه فعال شود. برای خاموش کردن برنامه 2D، کادر کنار Plan-2D را علامت بزنید. اکنون باید بتوانید دیوارها را بدون حفره ها ببینید. در مرحله بعد ما قصد داریم از ابزار Push / Pull استفاده کنیم تا دیوارهای بیرونی را به 3D منتقل کنیم. ما قصد داریم فرض کنیم ارتفاع سقف ما در تمام خانه 9 است. برای باز کردن آن روی گروه دیوارهای خارجی کلیک کنید. با کلیک بر روی ابزار فشار / کشیدن در منوی بالا. روی صورت دیوارهای بیرونی را لمس کنید. روی صورت کلیک کنید و مکان نما خود را بکشید. بسیاری از ما با SketchUp می خواهیم کارمان را با دیگران به اشتراک بگذاریم. و ما می توانیم آن را با صادرات کارت های 2D یا صادرات مدل های سه بعدی انجام دهیم ... پس بیایید نگاهی به چگونگی صادرات در SketchUp انجام دهیم این واقعا ساده است . این در زیر منوی File پیدا می شود و ما صادرات است پس ما می توانیم صادرات به عنوان یک مدل 3D یا گرافیک 2D. بیایید ابتدا نگاهی به 2D بگیریم. در حال حاضر زمانی که ما به عنوان یک گرافیک 2D صادرات می کنیم، تصویری را که در اینجا پیدا می کنیم ... بر روی صفحه نمایش می گیرد و آن را صادر می کند. بنابراین من قصد دارم به جلو و صادرات به یک تصویر JPEG. و ما تعدادی از فرمت های تصویری مختلف در اینجا وجود دارد ... و ما می توانیم نگاهی به گزینه های ما در اینجا و ما می توانیم ... اندازه تصویر و همچنین کیفیت JPEG را تغییر دهید و من فقط رفتن به بازنویسی ... این فایل اینجا بنابراین من قصد دارم به جلو بروید و صادرات آن ... از من بپرسید که آیا من می خواهم این را بازنویسی کنم و من قصد دارم بگویم ... و هنگامی که من این کار را انجام می دهم پیش می رود ... و این تصویر را صادر می کند در اینجا ... بنابراین همانطور که می بینید، این اساسا یکسان است. به تصویری که بر روی صفحه نمایش می بینید. بنابراین، اگر می خواهید یک تصویر 2 بعدی را صادر کنید شما خواهید دید که دیوارها شروع به سه بعدی شدن می کنند. بدون کلیک دوباره، 9 را تایپ کنید و وارد کنید. دیوارها به طور خودکار به ارتفاع 9 'حرکت می کنند. نظر خود را تنظیم کنید تا بتوانید لبه سمت چپ را ببینید. با ابزار اندازه گیری نوار، روی لبه عمودی دیوار کلیک کنید و به سمت راست بکشید. 21 "را برای فاصله از لبه تا لبه سمت چپ پنجره در منطقه غذاخوری وارد کنید. با اندازه گیری نوار فعال، با کلیک بر روی راهنمای شما فقط ساخته شده و کشیدن به سمت راست 90 "برای تنظیم راهنمای دوم برای عرض پنجره. برای اطمینان از این که راهنمای شما به محور قرمز ضربه زده می شود، می توانید دکمه فلش راست را در حین کشیدن نگه دارید (پیکان سمت چپ سبز و فلش باال آبی است). ما قصد داریم به اضافه کردن تمام راهنماهای عمودی برای حفره های این دیوار ادامه دهیم.