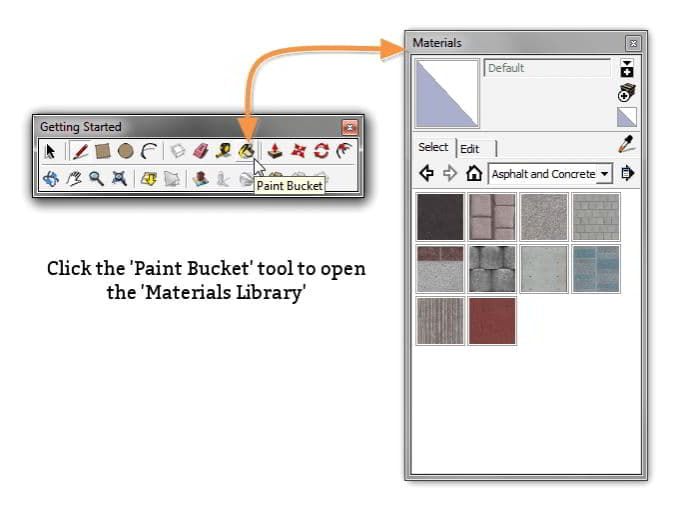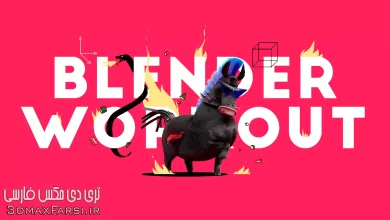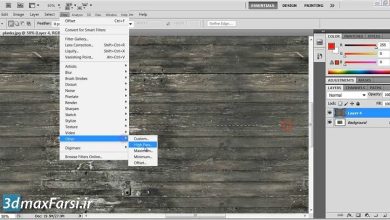آموزش ساخت متریال برای اسکچاپ materials SketchUp
ساخت متریال اسکچاپ : درخواست های زیادی در سایت برای آموزش متریال سازی اسکچاپ داشتیم و این ویدئو آموزشی را برای شما دوستان آماده کردیم. اگر بخواهید detail و واقع گرایی در پروژه های اسکچاپ تان داشته باشید، حتما باید از انواع رنگ ها Colors ، تکسچر Textures و متریال Materials در پروژه های خودتان استفاده کنید.
البته لایبراری های زیادی از انواع متریال های آماده اسکچاپ وجود دارد. ولی خود من شخصا دوست دارم کمی آنها را ویرایش کنم و هیچ وقت مستقیما از آن در پروژه هایم استفاده نمیکنم ! در این آموزش رایگان اسکچاپ و در چند ویدئو بعدی، بیشتر در مورد انواع متریال و نحوه ساخت، ویراش و اعمال متریال ها به مدل های سه بعدی، خواهیم پرداخت.
همچنین در نرم افزار SketchUp شما میتوانید materials ها را روی انواع سطوح نقاشی کنید. متریال ها اساسا رنگ هستند که رنگ و مپ اختیاری دارند که اسکچاپ میتواند رنگ و متریال را با هم ترکیب کند و مثلا یک دیوار آجری را بسازد. SketchUp شامل چندین مجموعه از کتابخانه متریال آماده است. شامل: فرش، کاشی، پوشش زمین، شیشه، چوب و غیره .و با این حال، اگر متریال مورد نیاز شما در دسترس نبود، می توانید متریال های شخصی و باب میل خود را ایجاد کنید. در ادامه، با سایر آموزش های sketchup به زبان فارسی ، با ما همراه باشید.
فیلم آموزش اسکچاپ Video Tutorial
پخش آنلاین آموزش فارسی اسکچاپ : ساخت متریال با کیفیت Create materials SketchUp
نسخه کامل این آموزش فارسی : (از صفر تا صد اسکچاپ)
نسخه کامل آموزش فارسی پلاگین ویری اسکچاپ : (نورپردازی + رندر)
sketchup Farsi Video Tutorials by jafar sydi : Applying Colors, Photos, Materials, and Textures Adding Colors and Textures with Materials برای باز کردن پالت Material SketchUp شما می توانید بر روی ابزار Paint Bucket در نوار ابزار کلیک کنید یا از منوی ورود به سیستم ویندوز استفاده کنید. در زیر پالت که از دکمه نوار ابزار راه اندازی می شود. پالت Material SketchUp باز کردن از اینجا می توانید بر روی آیکن Create Material ... که یک پنجره جداگانه باز می شود کلیک کنید. این پنجره به شما امکان می دهد برخی مقادیر رنگی را وارد کنید، بافت ها را اضافه کنید و سطوح opacity را برای این مواد تنظیم کنید. از آنجاییکه ما هیچ لایه بافتی نداشته ایم، می توانیم مواد رنگی ایجاد کنیم .... در حال حاضر! با استفاده از ایجاد Material در SketchUp برای اضافه کردن بافت ها برای بارگذاری در بافت خود، روی نماد مرور در قسمت بافت پالت Create Material کلیک کنید. این پنجره محاوره باز فایل خود را اجرا می کند و می توانید به محل تصویر بافت خود در هارد دیسک خود حرکت کنید. هنگامی که بافتی را که می خواهید استفاده کنید پیدا کنید فقط برای باز کردن آن به پالت Create SketchUp کلیک کنید. در حال بارگذاری بافت در SketchUp از هارد دیسک خود را با بافت خود را بارگذاری شده است شما در پالت ایجاد ایجاد دوباره. در اینجا شما می توانید بافت خود را نام و ابعاد و با کلیک بر روی OK برای ایجاد مطالب جدید خود را. نامگذاری و ابعاد مواد در SketchUp برای قرار دادن بافت خود در SketchUp انتخاب در مدل از لیست کشویی. در مدل، تمامی بافت های موجود در مدل شما نمایش داده می شود. استفاده از In Model برای پیدا کردن بافت های تازه اضافه شده در SketchUp برای ذخیره بافت جدید خود را به یک کتابخانه جدید راست کلیک کنید و Save As را از منوی زمینه انتخاب کنید. استفاده از Save As برای ذخیره بافت SketchUp از نوع .skm به عنوان نوع فایل برای مواد استفاده می کند. بنابراین شما می توانید مواد خود را به یکی از پوشه های Material SketchUp پیش فرض ذخیره کنید یا یک پوشه جدید ایجاد کرده و آن را در آن ذخیره کنید. ذخیره فایل های SketchUp .skm به پوشه های پیش فرض و یا سفارشی سریع ترین راه ساده برای ذخیره مطالب به کتابخانه های موجود، کلیک کردن روی دکمه Display Secondary Selection است. این نمونه دیگری از کتابخانه مواد زیر قسمت اول را نشان می دهد. بخش مواد ثانویه را در SketchUp نمایش می دهد حالا شما فقط می توانید همه مواد را از قسمت بالا به قسمت پایین drag'n'drop بکشید و آنها را به هر مجموعه ای اضافه کنید تا آنها را بکشید. کشیدن و رها کردن مواد به داخل جعبه کتابخانه مواد در SketchUp مانند بسیاری از چیزهایی که در SketchUp وجود دارد، به طور معمول بیش از یک راه برای رسیدگی به همه چیز وجود دارد. در Tutorial بعدی مبتدی ما به ویرایش مستقیم مواد در SketchUp نگاه خواهیم کرد.در نرم افزار SketchUp، متریال را با ابزار Paint Bucket اعمال میشوند. پانل مواد یا رنگ همچنین شما را قادر به مشاهده، مدیریت و سازماندهی مواد می کند. پانل مواد یا رنگها مواد موجود در مدل شما را دنبال می کند و این می تواند مجموعه های متفاوتی از مواد خاص خود را برای پروژه ها یا گردش کار های خود ایجاد کند. اگر شما بین رایانه هایی که در حال اجرا Microsoft Windows و Mac OS X هستند را تغییر دهید، توجه داشته باشید که رابط پانل مواد و پانل رابط ها برای سیستم عامل های مربوطه منحصر به فرد هستند. در بخش های زیر، دستورالعمل های مایکروسافت ویندوز و یا سیستم عامل مک ایکس را می بینید، بسته به سیستم عامل که از لیست کشویی در هر صفحه ای در مرکز راهنمایی انتخاب کرده اید.در ویدیوی زیر، می بینید که چگونه متریال ها را اعمال کنید و چند تغییر معمول را انجام دهید، مانند جایگزینی یک مطلب برای دیگری. برای مراحل که شما را از طریق چگونگی استفاده از مواد در جزئیات، مراجعه کنید بخش های زیر است.