آموزش نور آی ای اس Ies light vray تنظیمات حرفه ای (ویری تری دی مکس)
آموزش نور مخفی در تری دی مکس ویری
آموزش فارسی نورپردازی فایل ies ویری : رندرینگ ویری تری دی مکس IES Light Vray
VRay IES Light نوع خاصی از منبع نور است که برای پلاگین Vray طراحی شده تا نورپردازی فیزیکی دقیق و واقعی ایجاد کند .نور ای ای اس ، در واقع فایلهای اطلاعات نوری هستند که در نورهای فوتومتریک photometric و دسته ies light vray بکار گرفته میشوند.انوع نور مصنوئی مانند چراغ قوه انواع پروژکتور و … را نظر بگیرید،همه آنها نور یکسان و یک شکلی ندارند زیرا نوری که میدهند به نوع منبع نوری،ابعاد دهانه پروژکتور،فاصله منبع نوری تا دهانه چراغ و … بستگی دارند.حالا اگر ما بخواهبم نورهای متفاوتی درمکس داشته باشیم،باید بر روی گزینهایی که در داخل خود photometric و VrayIes هستند کار کنیم،که خود این میتواند تا حدی وقت گیر و پیچیده باشد. در 3dmax استفاده از نور IES در رندر vray این قابلیت وجود دارد که این تنظیمات را با فرمت Save ies کرد.
video tutorial: IES Lighting Tutorial for Vray and 3D Max
پخش آنلاین کلیپ آموزشی
دانلود رایگان فایل های مورد نیاز برای این آموزش
دانلود مجموعه ies light vray Big collection
برنامه ای برای مشاهده و ویرایش فایل های ies
دانلود رایگان مجموعه کامل فایل های ies 151 مگابایت
www.3dmaxfarsi.ir :پسورد فایل فشرده
Setting up a Realistic Render with ies light vray and 3ds max
IES LIGHTS WITH VRAY RENDERER INSIDE 3DS MAX
1. در ابتدا فایل 3dmax آموزش را دانلود کنید باید سیستم یونینز مکس رو روی سانتی متر قرار بدهیم.
First we have to change units of our scene to Centimeters
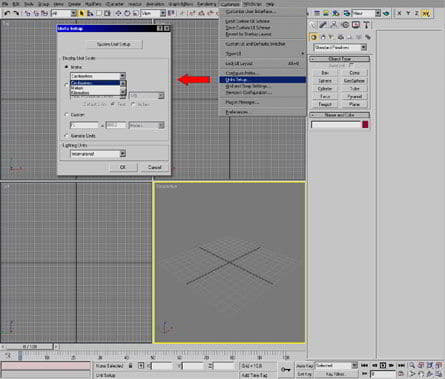
2. فاصله گذارهای اسپی سینگ رو تنظیم کنید.
Next we set Grid Spacing
3. در نمای بالا شیپ(خط 2بعدی) اتاق رو بکشید-و از خطوط پایه استفاده کنید.
In top view we create the shape of room – using basic Line
4 – به شیپ دوبعدی یه مودیفایر اکسترود با مقدار 260 سانت بدید.
Next we have to add Extrude modifier to our new object with Amount = 260 cm
5- حالا آبجکت رو انتخاب و تبدیل به ادتیبل پولی کنید.
Now, lets convert our object to editable poly. To make this we have to clik right mous button and choose Convert To: Convert To Editable Poly
6. عدد 4 رو بزنید و به حالت زیر شیئ پولیگان برید و همه صفحات رو انتخاب و دکمه فلیپ رو بزنید.
Now select all polygons and invers them using Flip function
7. باید بعضی از قسمت های پولیگان رو ببریم پس در حالی که همه پولیگانها در حال انتخاب هستند،دکمه کوییک اسلایس رو بزنید.
With all polygons selected we have to cut our object – red arrows – using Quick Slice tool
8- حالا پولیگانها(صفحات)علامت زده شده را انتخاب کنید.
Now choose marked polygon
9. درحالی که صفحه نشان داده شده در حال انتخاب است، دکمه اکسترود با مقدار 25-سانت را برنید.بعد از اکسترود،آن یک پلیگان را دلیت کنید.تشکر از این صفحه که یک جایی برای یک پنجره ساخت.
Use Extrude tool with Extrusion Height set on -25 cm. After extrusion we have to delete this polygon. Thanks to this we made a place for some basic window
10-در نمای جلو،برای ایجاد مقدمات پنجره 3بار ریکتنگل(مستطیل)بکشید.و به خاطر داشته باشید که گزینه ایجاد شیئ جدید خاموش باشد.تشکر از این صفحات که 3 آبجکت ما رو به هم وصل میکند.
In front view, using rectangle 3 times, we have to draw our primitive window. Remember to turn Start New Shape option off – thanks to this our 3 objects will be connected
11.حالا یه صفحه پلان ساده رو که بعدا شیشه پنجره میشود ،بکشید.و دقیقا همون جایی که در تصوریر نشان داده شده بگذاریدش.
Now we add a simple Plane – it will be our glass – and we place it exactly like it is shown on the image below
12. یک دوربین بسازید
Create a Camera
13. حالا متریال ای دی(نام گذاری عددی که روی پلیگان ها انجام میشود) درست رو به هر پلیگان بدید،همه چی در سه عکس بعد نشان داده شده.
Now, we have to add correct material ID to applicable polygons – everything is shown on next 3 images
14.حالا وقت ساختن متریال ای دی است.دیفیوز متریال ای دی 1 رو روی 250 و دوم رو 150 بگذارید.
Now, it is time to create some materials” ID 1 is a simple vray material with diffuse color RGB=250, this same with ID 2 but with diffuse color RGB=150
15.فریم های پنجره با همین متریال دیوارها ساخته شده است.متریال شیشه که در زیر میبینید.
Window frame is made with this same material as walls. Glass material you can see below
16- حالا وقت اضافه کردن چند مبلمان و آبجکت به صحنه است.از آنجایی که نمیخواهم وقت را با مدل سازی تلف کنم،از مجموعه آبجکت های شرکت اورموشن استفاده میکنم.کاناپه و میزوگلدان را از جلد1 و مجسمه رااز جلد دوم و لامپ را از جلد4 استفاده میکنم.
Now it is time to add some furniture to our scene:) I do not want to lose time for modeling them so I’ll use already made models from Evermotion collections: Armchairs and table are from Archmodels vol.1 collection, vases, cups, window-blind and sculpture come from Archmodels vol.2 collection and lamps from upcomming Archmodels vol.4 collection
17- چند متربال : some materials
18- برای نورپردازی صحنه مان از نورهای فوتومتریک استفاده میکنیم.به نورهای وب نیاز داریم که در بالای همین صفحه قابل دانلود است.خوب چند نور در صحنه قرار میدهیم و جهت تابش صحیح نور را به آن میدهیم.
To light our scene we will use photometrical lights. You will need web file that can be downloaded HERE.So place some light in the scene and give correct path to the web file
19- می خواهیم نورهایمان درست جای نورهای هالوژن باشند،پس از دستور Align استفاده میکنیم.برای این کار نور را انتخاب و روی دستور Align کلیک میکنیم.بعد روی یکی از اجزای لامپ کلیک میکنیم(در اینجا،روی شیشه هالوژن).در تصویر زیر تمام پارامترهایی که باید تنظیم کنید نشان داده شده است.
We want our light to be placed exactly like halogen, so we have to use Align tool. To make it we have to select our light and clik on Align icon or press Alt+A keys on the keyboard. Next we have to choose one of lamp elements (in that case glass of halogen). On the sceenshot you can see all parameters that should be set
20- میتوانید نور را 180 درجه بچرخانید.درنظر داشته باشید که در این حالت سیستم مختصات روی موضعی است.(لوکال)
It could happend that you will have to rotate the light for 180 deegree. In that case remember to change coordinate system to Local
21- حالا باید این تنظیمات را روی بقیه نورهای هالوژه موجود در صحنه انجام دهیم.
Next we have to make this same for all other halogens and lamps in the room
22- حالا زمان نتظیمات کادر رندر است.دکمه f10 را بزنید و Vray را به عنوان موتور رندر جاری انتخاب کنید.در تصویر زیر میتوانید تمام تنظیمات مورد نیاز را ببینید.
Now it is time fo rendering options. Press F10, and choose Vray as a renderer (I used version no.1.47.03). On the screens below you can find all rendering settings
23- و اینجا میتوانید نتیجه کار نهایی را ببینید: And here you can see our final results
IES Lighting Tutorial for Vray and 3D Max
منبع : _ https://www.3dmaxfarsi.ir/?p=911 _

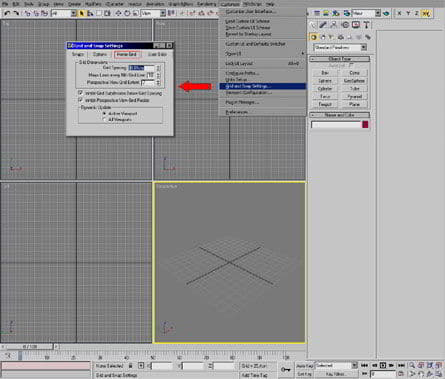
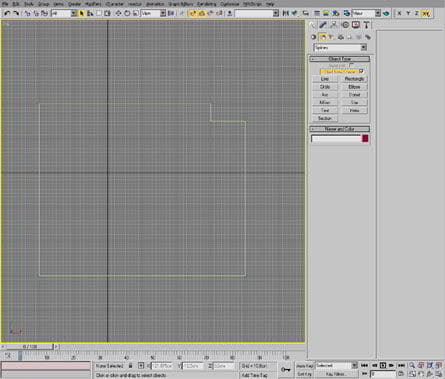
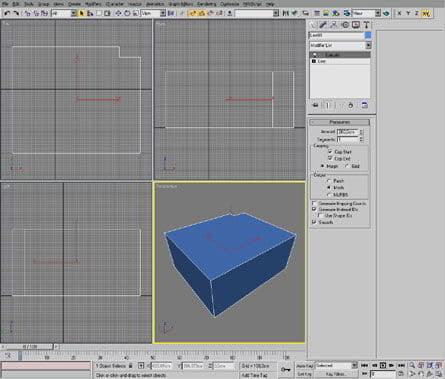
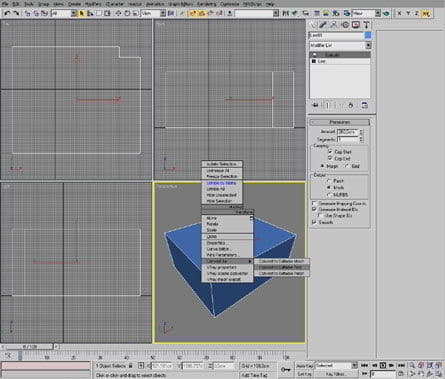
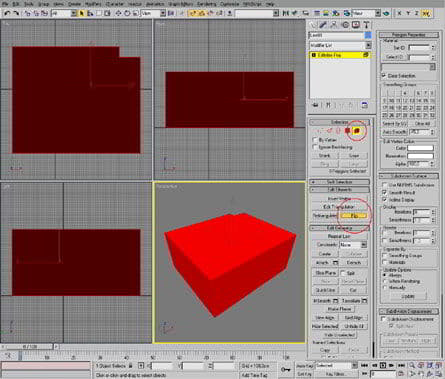
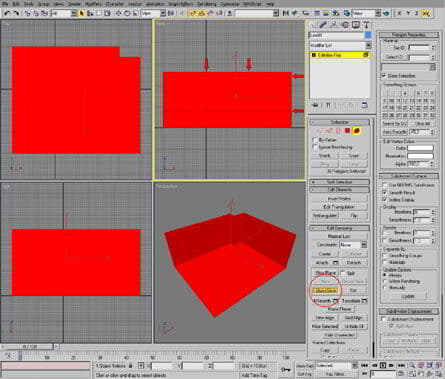
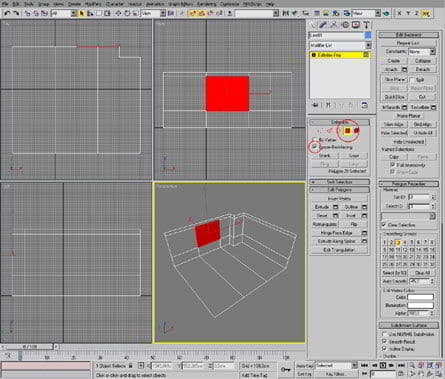
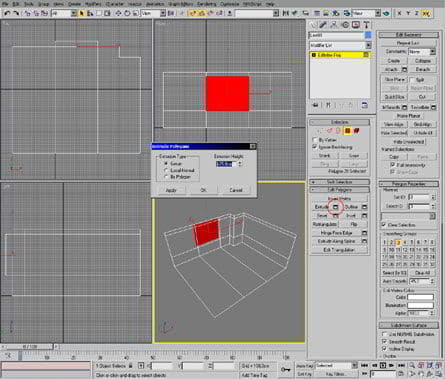
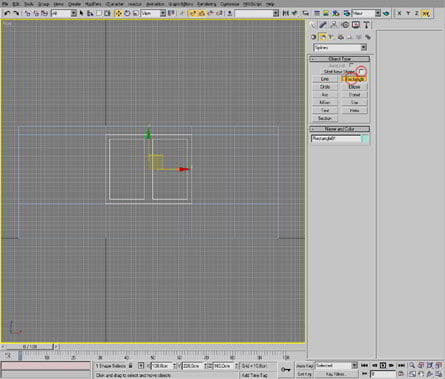
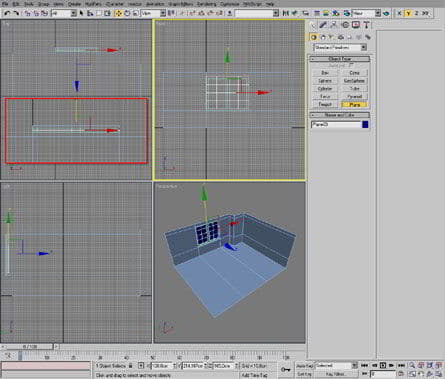
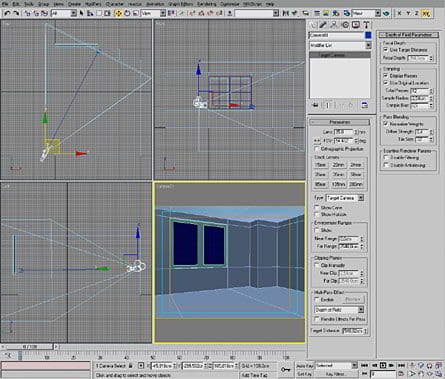
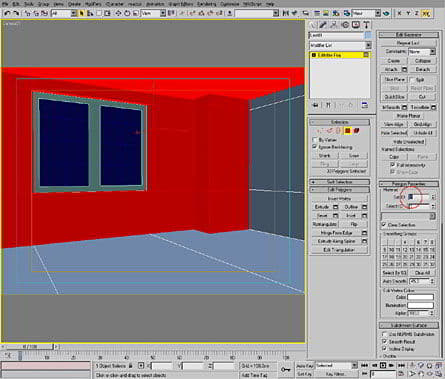
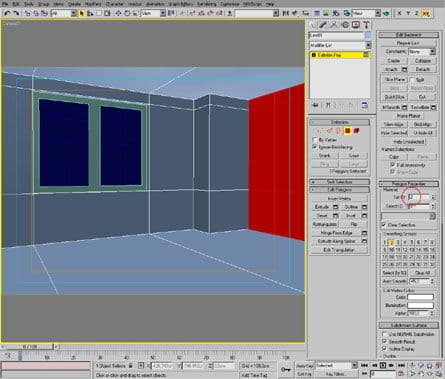
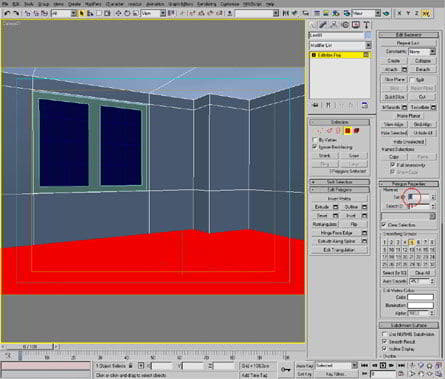

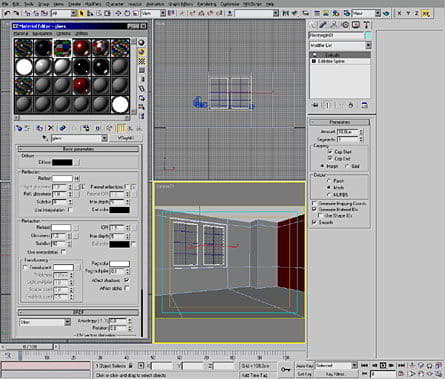
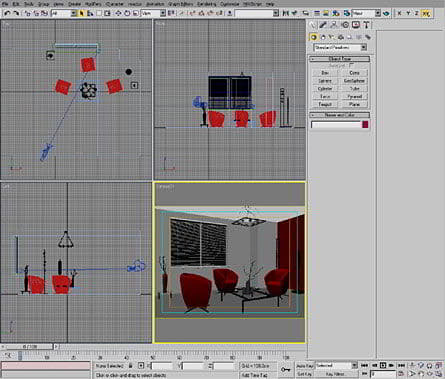
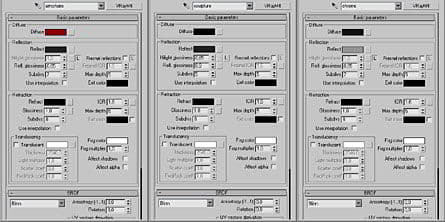
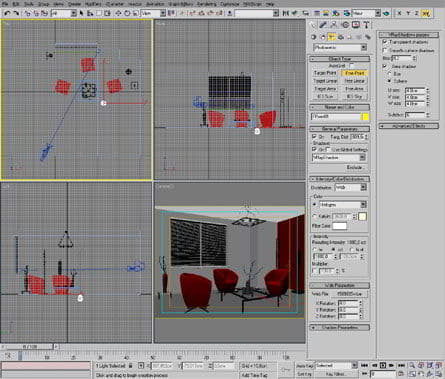
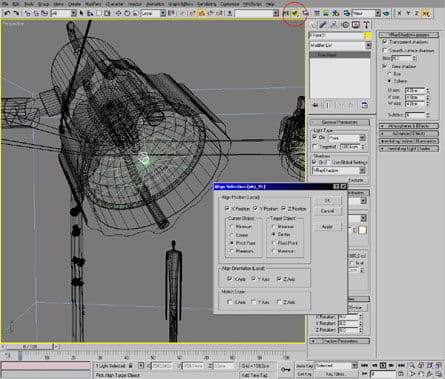
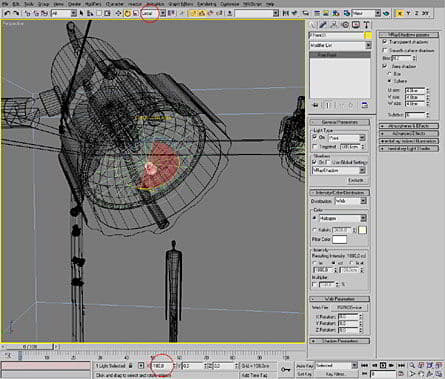









پسورد آدرس سایت هست.
سلام
میشه بی زحمت پسورد فایل زیپ رو بفرمایید؟