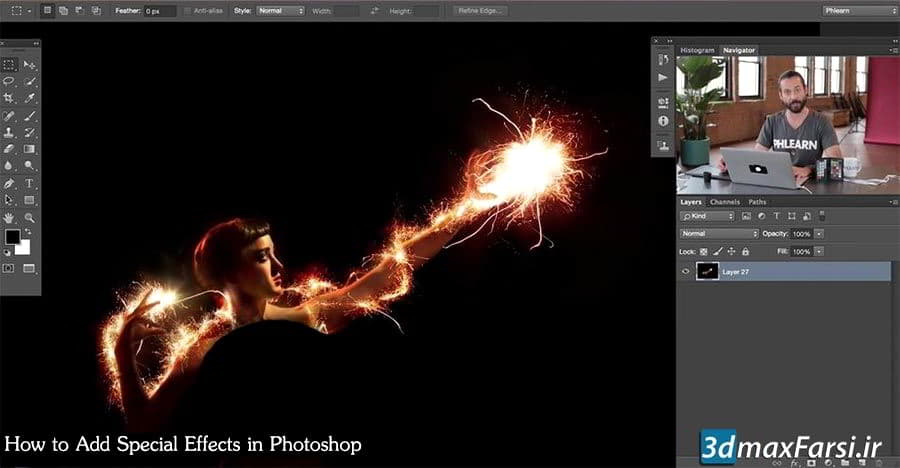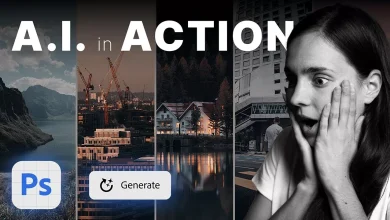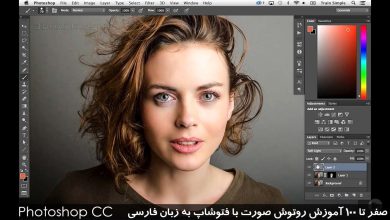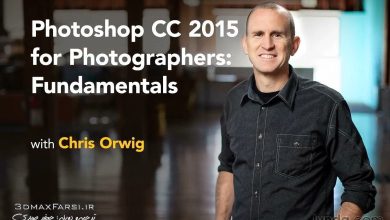آموزش دادن افکت ویژه به تصاویر در فتوشاپ Photoshop Special Effects
آموزش جلوه دادن به عکس در فتوشاپ : فتوشاپ حرفه ای
افکت های زیبا برای عکس در فتوشاپ : حتما شما هم تصاویری را مشاهده کرده اید که انواع افکت های زیبا را داشته باشد؟ مثلا افکت آتش و جرقه در تصویر بالا ؟
در این سری از آموزش های فتوشاپ حرفه ای، خواهیم پرداخت به ساخت انواع افکت های جذاب و ویژه (Special Effects). تکنیک هایی که در نگاه ساده ؛ کمی سخت به نظر میرسند ولی واقعا میتوانید خیلی سریع آنها را اعمال کنید ! تنها چیزی که میخواهد؛ کمی تمرین و بازی روی مود های ترکیب کننده لایه ها blend modes ، ادجاسمنت لیر adjustment layers و انواع ماسک لایه ( layer mask) و … است.
در این آموزش میخوام با استفاده از افکت جرقه sparklers ، دور مدل مان را نورپردازی کنم و چندین المنت را از تصاویر دیگر وارد کرده و آنها را با یکدیگر، ترکیب میکنم.
چکیده آموزش ساخت جلوه ویژه فتوشاپ
- آموزش ساخت افکت های آماده فتوشاپ
- ترنس فورم کردن و کپی گرفتن Transform & Duplicate
- بازی کردن روی لول ها و ادجاسمنت لیر Levels Adjustment Layer
- لایه بندی و استفاده از بلندینگ مودها Layering using Blend Modes
آموزش تصویری فتوشاپ : افکت های ویژه در فتوشاپ Video Tutorials
پخش آنلاین ویدئو آموزش
آموزش فارسی فتوشاپ از پایه : سطح مقدماتی تا پیشرفته Photoshop
آموزش جامع فتوشاپ به زبان فارسی
آموزش بی نظیر فتوشاپ در عکاسی مخصوص بازار کار Photoshop
آموزش جامع فتوشاپ برای عکاسان به زبان فارسی
آموزش روتوش صورت با فتوشاپ به زبان فارسی Photoshop CC
How to Add Sparklers in Photoshop : Brushes: Sparklers | Free Photoshop Brushes : Easily Create a Great Looking Sparkler Effect in Photoshopتمام فایل های خود را در فتوشاپ بارگذاری کنید. یک راه سریع برای انجام این کار، رفتن به فایل - اسکریپت - بارگذاری فایل ها در پشته. سپس، شما می توانید Shift + بر روی همه فایل ها کلیک کنید و سپس آنها را در یک بار باز کنید. هنگامی که تصاویر شما آموزش جلوه های ویژه در فتوشاپ بارگذاری می شوند، واقعا فقط در مورد بازی کردن وجود دارد! برای از بین بردن جورواجور در یک لایه، حالت Blend Mode را روی صفحه تغییر دهید. برای تصویری که در این بخش کار می کنیم، حالت Screen به نظر می رسد که برای نمایش آن ضروری است. این فقط جرقه جرقه و سایر عناصر روشن هیجان انگیز است! ما در نهایت به اضافه برخی از تارهای که از بیرون رفتن با مردم در آموزش افکت های متنی در فتوشاپ حال حرکت، و همچنین کوچک پاپ نور است. شما می توانید به عنوان یک کولاژ در فتوشاپ فکر کنید! به احتمال زیاد، شما حتی پس از انتخاب حالت Screen Blend باید مناطق ناخواسته را ماسک کنید. شما می توانید ماسک لایه را روی لایه ایجاد آموزش افکت گذاری در فتوشاپ کنید و سپس آن را با استفاده از ابزار قلم مو با رنگ سیاه رنگ کنید تا لکه های ناخواسته را پنهان کنید. ما از sparklers برای رنگ آمیزی در اطراف مدل استفاده کردیم. از آنجا، چکیده اموزش فتوشاپ دادن افکت گرم به تصویر ما می توانیم عناصر از عکس های دیگر را برای افزایش اثر کلی اضافه کنیم. نگران نباشید آموزش افکت های ویژه و اصلی در فتوشاپ برای جذاب کردن تصویر تصاویر را حفظ کنید، زیرا بیت ها و قطعه ها اغلب از آنها گرفته می شود و بسیار مفید می باشند. نگران نباشید اندازه و موقعیت لایه های خود را آزمایش کنید. برای انجام این کار Ctrl / Cmd + T را نگه دارید. شما همچنین می توانید هر لایه را با نگه داشتن Ctrl / Cmd + J تکرار کنید، دادن افکت ویژه به عکس در فتوشاپ که می توانید جزئیات را هنگامی که شما شروع به لایه تصاویر در بالای یکدیگر می کنید اضافه کنید. Layer Adjustment Levels برای فاکتور افزوده شده، ما یک تصویر کهکشان از Fotolia را وارد می کنیم. این حس ناخوشایندی آبی دارد که ما در تصویر نهایی نمی خواهیم، بنابراین برای رفع این که ما حالت Blend Mode را روی Screen تغییر می دهیم و سپس یک لایه Adjustment Level ایجاد می کنیم. برای انجام این کار Ctrl / Cmd + L را نگه دارید. سپس، کشویی سیاه و سفید را به سمت مرکز گراف های سطحی بکشید. این باید آن دسته از تاریکی / نیم تنهایی را که قبل از آن بیش از حد حواس پرتی بود را از بین ببرد. شما می توانید یک ماسک لایه را دوباره استفاده کنید تا فقط قسمت های خاصی را وارد کنید. همانطور که آموزش افکت پراکندگی در فتوشاپ می بینید، افزودن جلوه های ویژه به موارد زیادی وجود ندارد! کلید های حالت مخلوط، لایه های تنظیم و ماسک لایه هستند. به یاد داشته باشید که با تکرار و تبدیل لایه های خود به آزمایش ادامه دهید! هیچ محدودیتی برای چیزی که می توانید در فتوشاپ ایجاد کنید وجود ندارد.