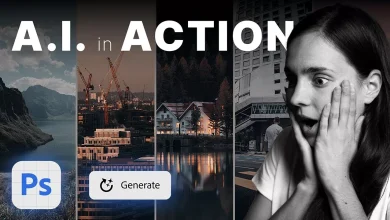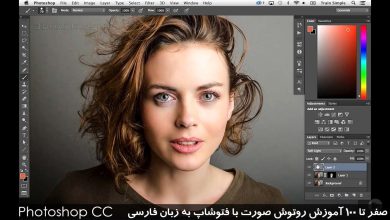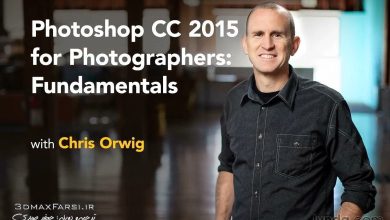آموزش گرافیک 2 بعدی
آموزش استفاده از ابزار براش در فتوشاپ (ابزار قلم) photoshop pen tool
آموزش ابزار قلم فتوشاپ تنظيمات ابزار قلممو در فتوشاپ
نحوه کار با ابزار Brush در فتوشاپ : شاید کار کردن با ابزار قلم فتوشاپ (Pen Tool) کمی سخت باشد، اما با کمی تمرین با ابزار قلم فتوشاپ میتوانید انواع خط و خطوط دو بعدی، و انواع اشکال کاربردی را ترسیم کنید.برای کار کردن و مهارت پیدا کردن با ابزار قلم، واقعا نیاز به تمرین و صرف وقت هست. باید با انواع shapes و نقاط لنگر anchor points کار کنید…
آموزش تصویری فتوشاپ Video Tutorials
پخش آنلاین ویدئو آموزش فتوشاپ
آموزش فارسی فتوشاپ از پایه : سطح مقدماتی تا پیشرفته Photoshop
آموزش جامع فتوشاپ به زبان فارسی
آموزش بی نظیر فتوشاپ در عکاسی مخصوص بازار کار Photoshop
آموزش جامع فتوشاپ برای عکاسان به زبان فارسی
آموزش روتوش صورت با فتوشاپ به زبان فارسی Photoshop CC
photoshop Video Tutorials by Jafar sydi : How to Use the Pen Tool in Photoshop. Use the Pen Tool in Photoshop آموزش مبانی ابزار قلم فتوشاپ Starting with the Basics برای شروع از همان ابتدا بهتر است که شکلهای پایه ای را تمرین کنید. قلم ابزار را از نوار ابزار انتخاب کنید (یا P را فشار دهید). همه چیزهایی که باید انجام دهید این است که روی لبه های شکل خود کلیک کنید. پس از اتمام آن، اگر شما روی نقطه اول حرکت کرده اید کمی O را مشاهده خواهید کرد. سپس می توانید روی اولین نقطه کلیک کنید تا شکل را ببندید.برای تبدیل این به یک انتخاب، روی آن کلیک راست کنید و به "Make Selection بروید" بروید.هر زمان که با قلم کار می کنید، مسیرها را ایجاد می کنید. به همین دلیل است که شکل خود را در یک لایه نمی بینید. آن را در جای دیگری ذخیره می کند. اگر شما نیاز به تغییر یک انتخاب دارید، به برگه مسیر بروید و روی مسیر کار کلیک کنید. از اینجا، شما می توانید CMD را نگه دارید و در هر نقطه کلیک کنید تا آن را در اطراف حرکت دهید.نوک جادویی: ALT / OPT را نگه دارید و روی یک نقطه کلیک کنید تا آن را از یک منحنی به یک خط مستقیم تبدیل کنید و بالعکس. Pen Paths اگر شما در مورد آن فکر می کنید، اشکال ساده ای که شما می توانید از ابتدا با ابزار قلم ایجاد کنید، برخی از اشکال مشابه است که شما می توانید از شکل دادن به یک شکل، فقط منحنی ها و خطوط ساده استفاده کنید. هنگام انتخاب یک عنصر در یک تصویر، تکنیک های اساسی ابزار قلم را که ما فقط آن را گذراندیم اعمال کنیم. این به شما کمک می کند که فقط در داخل لبه شکل انتخاب کنید (بعدا می توانید این لبه را اصلاح کنید). در مورد نوک جادویی از قبل فراموش نکنید! اگر شما نیاز به ایجاد لبه تیز یا تغییر جهت در منحنی خود دارید، کلید ALT / OPT را نگه دارید و نقطه را تغییر دهید. شما همچنین می توانید در هر نقطه تا زمانی که یک علامت منفی را مشاهده می کنید روی آن کلیک کنید و برای حذف آن نقطه کلیک کنید. همین کار در جهت مخالف اگر شما نیاز به اضافه کردن یک نقطه (شما یک نماد کمی همراه را ببینید) کار می کند. هنگامی که به پایان رسید، مطمئن شوید که مسیر خود را با کشیدن روی نقطه اول و کلیک بر روی آن بستن کنید. دوباره، برای ایجاد یک انتخاب از مسیر خود، راست کلیک کنید و انتخاب کنید "را انتخاب کنید." Cutting out subjects چه اتفاقی می افتد اگر موضوع شما در لایه است، اما شما نمیتوانید قلم خود را پیدا کنید؟ نگران نباش فقط روی زبانه مسیر کلیک کنید (به سمت راست زبانه کانال). شما همچنین می توانید به Window - Path ها بروید، و گفتار مورد نیاز شما درست خواهد شد. هنگامی که مسیر شما به یک انتخاب تبدیل می شود (کلیک راست را برای انتخاب انتخاب کنید یا CMD را نگه دارید و بر روی ریز عکس کلیک کنید)، در لایه های خود فعال خواهد شد. اگر شما به لایه های خود برگردید، باید مورچه های راهپیمایی را در اطراف موضوع مشاهده کنید. بر روی نماد ماسک لایه کلیک کنید و انتخاب شما کاملا از پس زمینه برداشته خواهد شد. Voila! سپس یک لایه جدید در زیر موضوع خود ایجاد کنید. شما می توانید آن را با رنگی که دوست دارید پر کنید.