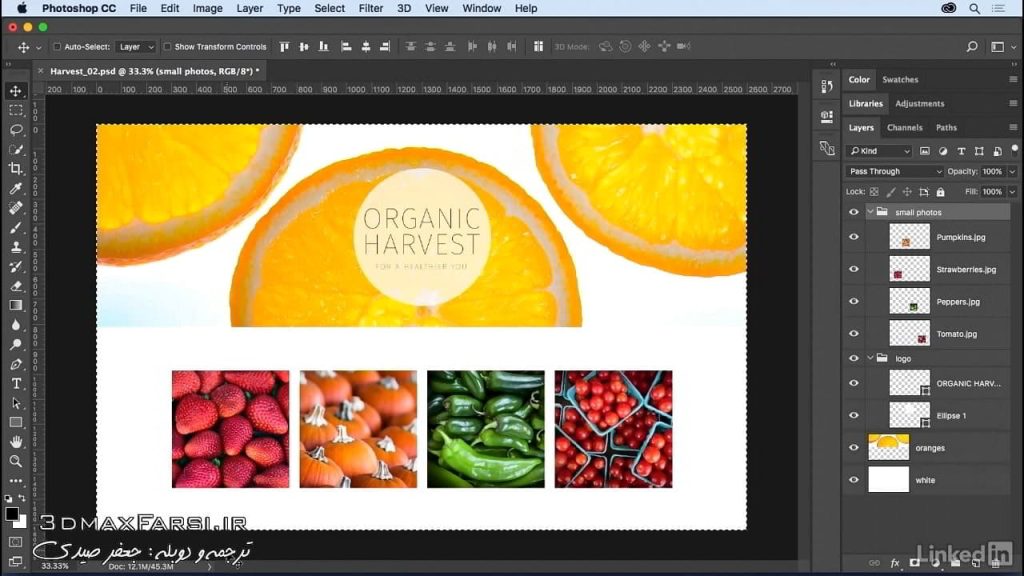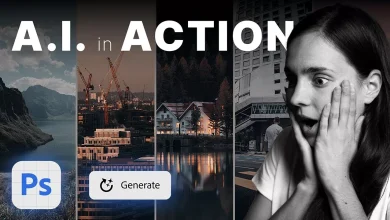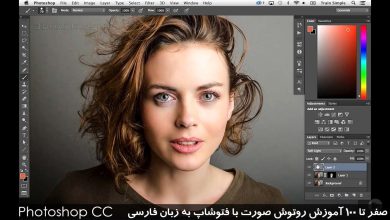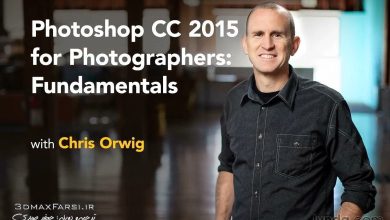آموزش فارسی فتوشاپ : نحوه یكی كردن و هموار كردن لایهها Photoshop
آموزش ادغام تصویر با اشکال فتوشاپ Photoshop Merging flattening layers
آموزش نحوه یكی كردن و هموار كردن لایههای فتوشاپ : در خیلی از موارد نیاز هست که دو یا چند لایه را با هم ادغام – ترکیب (Merging layers) کنیم. حتی میتوانید تمام لایه های داخل یک سند را به یک لایه تبدیل کنید یا به اصطلاح آن را Flattening کنید و تمام لایه ها را به لایه بگراند (background layer) پیش فرض تبدیل کنید.لایه ها در فتوشاپ (Photoshop layers) فوق العاده کاربردی اند ولی میتوانند حجم فایل شما را افزایش دهند و در خیلی مواقع هم میتوانند دست و پاگیر شوند. در ادامه این آموزش تصویری تفاوت های merging – flattening layers را هم برسی خواهیم کرد
ادغام لایه های فتوشاپ MERGE LAYERS :
مرج کردن لایه ها Merging layers زمانی مفید خواهد بود که دیگر نیازی به مجزا بودن آنها نداشته باشید. مثلا وقتی میخواهید چند shadow layer را که با یک لایه طراز شده اند(دیگر قصد جابه جاکردن آن را هم ندارید) را یکپارچه کنید تا کنترل و کار کردن با آنها راحت تر شود.
در این آموزش تصویری فتوشاپ یاد میگیرید که :
- آیا باید لایه های فتوشاپ را فلتن کنیم flattening layers ؟
- آیا flattening کردن یک عکس، کیفیت آن را پایین میاورد ؟
- تفاوت روش های بین merge down و merge visible چیست ؟
- کلید های میانبر کیبورد برای یکی کردن لایه فتوشاپ flatten image photoshop shortcut ؟
فیلم آموزشی Video Tutorial
پخش آنلاین آموزش ادغام و ترکیب لایه فتوشاپ
آموزش فارسی فتوشاپ از پایه : سطح مقدماتی تا پیشرفته Photoshop 2017
آموزش جامع فتوشاپ به زبان فارسی
آموزش بی نظیر فتوشاپ در عکاسی مخصوص بازار کار Photoshop
آموزش جامع فتوشاپ برای عکاسان به زبان فارسی
آموزش روتوش صورت با فتوشاپ به زبان فارسی Photoshop CC
As your documents begin to contain more and more layers, sometimes those file sizes will grow to be quite large بنابراین مردم همیشه به دنبال راهی برای کاهش حجم فایل هستند ... اما متاسفانه روش های مختلفی که فتوشاپ برای ... لایه های متحرک یا تصاویر صاف کردن دارد ... نیز برخی از انعطاف پذیری آنها را حذف می کند ... اما اجازه دهید نگاهی به آنها بیاندازیم ... به طوری که شما می توانید برای خود تصمیم بگیرید ... در حال حاضر در اندازه سند در گوشه پایین سمت چپ ... شما می توانید ببینید که اگر این سند مسطح بود ... حدود 12 مگابایتی خواهد بود ... اما به عنوان یک سند لایه آن 52.4 مگابایتی است ... بنابراین بگذارید ببینیم که آیا می توانیم این اندازه فایل را کاهش دهیم ... حالا یکی از راه هایی که ما می توانیم انجام دهیم این است که با ... برش یا برداشت هر گونه اطلاعات اضافی ... این است که در واقع خارج از منطقه قابل رویت قابل مشاهده ... پس وقتی اولین بار این پرونده نارنجی را به این سند آوردیم ... در واقع کمی بزرگتر بود ... بنابراین در واقع برخی از نارنجی است که نوعی ... حلق آویز کردن اینجا، خارج از منطقه بوم است ... بنابراین اگر من می خواستم محصولی را انتخاب کنم که می توانستم Select All را انتخاب کنم ... و سپس در تصویر و سپس Crop و می توانیم ببینیم که حالا