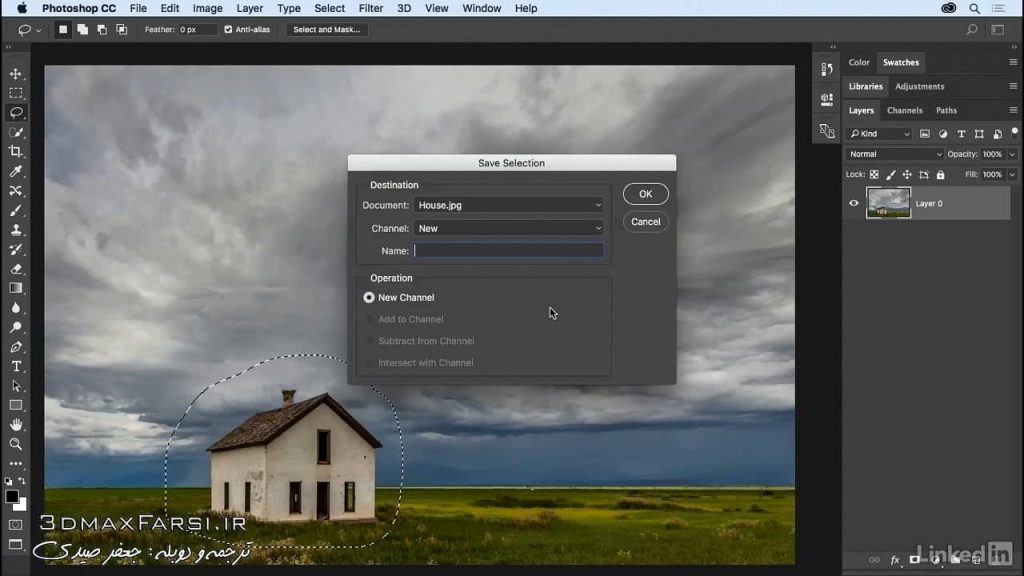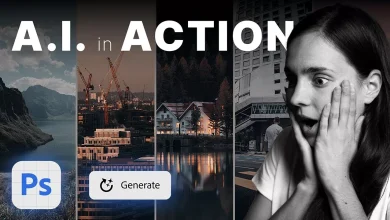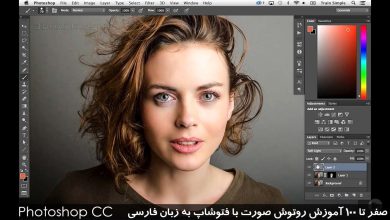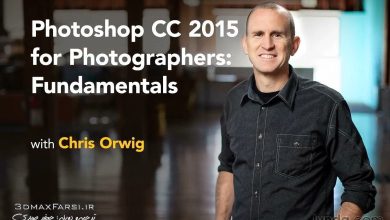آموزش جادوی فتوشاپ : Photoshop Content Aware Fill Move Scale
آموزش content aware در فتوشاپ سی سی
یکی از جدیدترین و قدرتمند ترین ویژگی هایی که به فتوشاپ اضافه شده؛ مجموعه ابزار Content Aware است که همه آنها به شما کمک میکنند تا عناصر ناخواسته را از تصویرتان حذف کنید. که در سه دستور Content-Aware Fill,Content-Aware Move, Content-Aware Scale آورده شده اند. در این آموزش و در دوره های بعدی ، تمام این آبشن های قدرتمند و جادویی فتوشاپ را برسی خواهیم کرد.
چگونه از ابزار content aware fill در فتوشاپ استفاده کنیم ؟
از منوی Edit> Fill را انتخاب کنید و در کادر محاوره ای ، Content Aware را از منوی Content انتخاب کنید. وقتی که شما OK را کلیک کنید، ابزار Photoshop fills لبه قسمت هایی را که انتخاب کرده اید را با پیکسل های مجاور ترکیب میکند و در اینجاست که جادوی فتوشاپ را خواهید دید.
فیلم آموزشی Video Tutorial
پخش آنلاین آموزش content aware در فتوشاپ سی سی
آموزش فارسی فتوشاپ از پایه : سطح مقدماتی تا پیشرفته Photoshop 2017
آموزش جامع فتوشاپ به زبان فارسی
آموزش بی نظیر فتوشاپ در عکاسی مخصوص بازار کار Photoshop
آموزش جامع فتوشاپ برای عکاسان به زبان فارسی
آموزش روتوش صورت با فتوشاپ به زبان فارسی Photoshop CC
To apply the Content-Aware Scale, I'll click on the check mark, and as you can see, Photoshop دارای ابزارهای مختلفی است دانلود رایگان آموزش فتوشاپ, آموزش فتوشاپ cc 2017, آموزش فتوشاپ تصویری, آموزش فتوشاپ مقدماتی pdf, آموزش فتوشاپ مقدماتی, فیلم آموزش فتوشاپ, آموزش فتوشاپ cs6, دانلود آموزش فتوشاپ pdf که با استفاده از تکنولوژی Content-Aware که می تواند به شما در از بین بردن عناصر منحرف در تصویر شما کمک کند. فتوشاپ تعدادی از ابزارهای مختلف برای کمک به حذف عناصر منحرف را دارد و شامل تکنولوژی Content-Aware می شود. ما قصد داریم با استفاده از Content-Aware Fill برای حذف پست لامپ و سایه آن از این تصویر شروع کنیم. اکنون می توانم از هر ابزار برای انتخاب خود استفاده کنم، بنابراین من ابزار Lasso را انتخاب کرده ام، و من فقط انتخاب در اطراف lampas به عنوان سایه را بکشید. وقتی که من تمام شدم، ویرایش را انتخاب می کنم، سپس Fill، و برای محتویات، Content-Aware را انتخاب می کنم. من میخواهم گزینه Color Adaption را برای کمک به ترکیب رنگ در اطراف انتخاب کنم. من روی OK کلیک میکنم و می بینیم که فتوشاپ این لامپ را برداشته است. من از Command + D برای حذف انتخاب استفاده می کنم. اگر نتایجی را که انتظار دارید دریافت نکنید، دوباره دستورالعمل Fill را اجرا کنید، زیرا هربار که شما آن را اجرا میکنید، فتوشاپ الگوریتم را تغییر می دهد و محتویات را با استفاده از زمینه های مختلف از تصویر شما پر می کند. بیایید به تصویر بعدی پرندگان حرکت کنیم. در اینجا می خواهم دو چیز را انجام دهم. من می خواهم این دو پرنده را از بین ببرم، و پس از آن می خواهم این پرنده را جابجا کنم و آن را در این نقطه جایگزین کنم. ابتدا از ابزار Lasso برای انتخاب این دو پرنده استفاده می کنم و سپس از Edit، Fill، Content-Aware استفاده می کنم، سپس در منطقه تصویر برای لغو انتخاب کلیک می کنم. من یک انتخاب در اطراف این پرنده را بکشید و سپس به ابزار Move-Aware Move بروید، مکان نما را در داخل انتخاب قرار دهید و بکشید تا موقعیت را تغییر دهید. وقتی مکانیزم را رها میکنم، جعبه محرمانه را می توانم تا قبل از رها کردن آن را تبدیل کنم. من دسته های تبدیل را می بینم، به طوری که اگر من می خواستم این بزرگتر یا کوچکتر را بزنم، می توانم با کلیک کردن و کشیدن آن را فشار دهم، کلید Shift را برای محدود کردن نسبت ها نگه دارید. من روی بازگشت یا کلید Enter برای اعمال این تحول ضربه بزنید و سپس لبه های من را با استفاده از Command + H مخفی می کنم. اگر روی مک هستید، اولین بار است که لبه های خود را پنهان کرده اید، گزینه ای برای انتخاب پنهان کردن فتوشاپ یا پنهان سازی اضافات وجود دارد. گزینه Hide Extras را انتخاب کنید و فتوشاپ انتخاب خود را مخفی خواهد کرد. با انتخاب هنوز هم فعال است، اگر شما نیاز به تغییر ساختار و یا تنظیمات رنگ، شما می توانید آن را انجام دهید به منظور ترکیب منطقه پچ شده و یا منطقه منتقل شده با پس زمینه اصلی. به عنوان مثال، اگر من ساختار را به یک تغییر دهم، می توانیم ببینیم که محتوای واقعی درون آن کمی تغییر کرده است. اگر تمام ساختار را تا هفت حرکت داده باشم، سعی می کنم اطلاعات اصلی را به بهترین شکل ممکن تقلید کنم. در اینجا، من فکر می کنم که می توانم حدود پنج یا چهار نفر را دور بریزم. با رنگ، اگر لغزنده را به صفر برسانم، می توانیم ببینیم که با آسمان مخلوط نیست، بنابراین من به تنظیم 10 بازگشت می کنم، سپس لبه های من را با استفاده از Command + H و خارج از آن منطقه کلیک کنید تا از انتخاب خارج شوید. نه تنها ما این پرنده را حرکت می دادیم بلکه می توانستیم ببینیم که فتوشاپ منطقه ای را که ابتدا از پرنده ساخته شده پر کرد. حالا، اجازه دهید به تصویر بعدی برویم که در آن می توانیم مقیاس Content-Aware را استفاده کنیم. در این مثال، من ترجیح می دهم که عکس به نسبت یک به یک یا نسبت به مربع بریده شود، اما معمولا وقتی تصاویر من را تبدیل می کنم، خانه را تحریف می کنم. من قصد دارم پس زمینه را به یک لایه تغییر دهم با کلیک کردن بر روی آیکون قفل، به طوری که من می توانم به منوی Edit و سپس Content-Aware Scale دسترسی پیدا کنم. همانطور که سمت چپ و راست سمت چپ را می کشم، برای تغییر نسبت ابعاد و نزدیک شدن به یک مربع، می توانیم ببینیم که اگرچه خانه کوچک می شود، تقریبا همان چیزی است که اگر من بودم با استفاده از تبدیل رایگان در حقیقت، اگر ما می خواهیم تفاوت بین استفاده از تبدیل آزاد به طور منظم و مقیاس Content-Aware را ببینیم، می توانیم روی مقدار کلیک کرده و آن را به سمت چپ حرکت دهیم، بنابراین اگر من از تبدیل رایگان استفاده می کنم، این چیزی است که خانه به نظر می رسد، اما با استفاده از مقیاس Content-Aware، می توانیم ببینیم که این یک الگوریتم غلط است. فتوشاپ تلاش می کند تا مناطقی را که دارای فرکانس های پایین تر هستند، مانند ابرها در ناحیه پس زمینه، کاهش دهند، و مناطقی مانند سقف و ساختمان را که دارای فرکانس های بالاتر هستند را ترک کنند. و این کار در هر دو جهت انجام می شود، بنابراین من فقط نباید به سمت چپ و راست سوق داد. من همچنین می توانم از اینجا بالا بروم. شما می توانید ببینید که واقعا بیشتر از خانه یا پیش زمینه ابرها را پوشیده می کنند. اگر چیزی در تصویر شما وجود دارد که شما باید از آن محافظت کنید، می توانیم یک انتخاب را ذخیره کنیم و سپس آن را بارگیری کنیم. بیایید با کلیک کردن بر روی آیکون لغو از اینجا خارج شویم، سپس با لمس کلید L انتخاب می کنم، و من انتخاب انتخابی را در اطراف خانه می کشم، سپس این انتخاب را با استفاده از منوی انتخاب ذخیره می کنم، ذخیره انتخاب، من آن را خانه می نامم و روی OK کلیک کنید. من انتخاب را انتخاب می کنم، به منوی Edit باز می گردم، مقیاس Content-Aware را انتخاب می کنم، و این بار، وقتی که من از طریق لبه به مقیاس تصویر من حرکت می کنم، من آن را برای حفاظت از انتخاب ذخیره شده به نام خانه، محافظت می کنم. حالا، حتی زمانی که من واقعا این را کاهش می دهم، می بینیم که فتوشاپ قبل از آن است