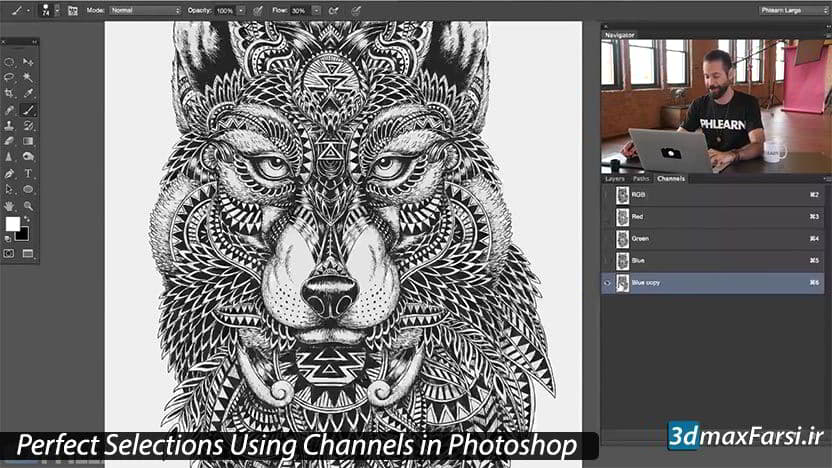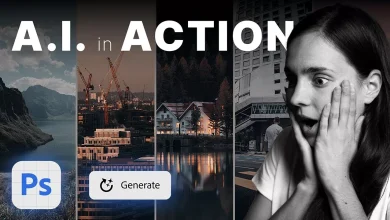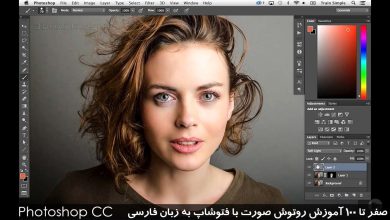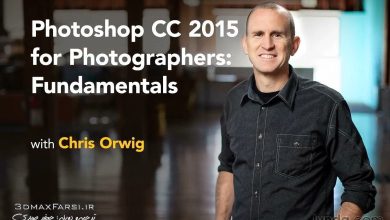آموزش channels در فتوشاپ | تفکیک رنگ پالت Photoshop Channels
آموزش پالت channel در فتوشاپ
در این آموزش تصویری فتوشاپ در مورد کانال های رنگی (Channels) صحبت میکنیم که برای انتخاب بعضی از قسمت ها و پیکسل ها، بسیار عالی عمل میکند
کانال های رنگ در فتوشاپ (Color Channels) : کانال های رنگی فتوشاپ (Channels) یک راه عالی برای انتخاب بسیار دقیق هستند! حتی در قسمت هایی که انتخاب لبه های تصویر، بسیار جزئیات دارد و انتخاب قسمت ها بسیار مشکل باشد.اگر چه تکنیک های مختلفی وجود دارد که می تواند نتایج مشابهی داشته باشد، کانال ها می توانند انتخاب دقیق تر از همه را ارائه دهند.
چکیده آموزش کار با پنل channel در فتوشاپ :
- قسمت اول: سلکشن Making Selections
- قسمت دوم : اضافه کردن رنگ به سلکشن Adding Color to Selection
- قسمت سوم : طراحی جزئیات Design Details
آموزش تصویری فتوشاپ Video Tutorials
پخش آنلاین ویدئو آموزش فتوشاپ
آموزش فارسی فتوشاپ از پایه : سطح مقدماتی تا پیشرفته Photoshop
آموزش جامع فتوشاپ به زبان فارسی
آموزش بی نظیر فتوشاپ در عکاسی مخصوص بازار کار Photoshop
آموزش جامع فتوشاپ برای عکاسان به زبان فارسی
آموزش روتوش صورت با فتوشاپ به زبان فارسی Photoshop CC
Section 1: Making Selections. Section 2: Adding Color to Selection. Section 3: Design Details Video Tutorials. برای شروع، با کلیک بر روی زبانه کانال ها (اگر آن را نشان نمی دهد، به پنجره - کانال ها بروید). از آنجا که تصویر ما سیاه و سفید است، می توانیم از هر یک از کانال ها آموزش كار با كانالهاي رنگ در فتوشاپ برای انتخابی که می خواهیم استفاده کنیم (ما از این کانال آبی برای این مثال خاص استفاده می کانال ها در فتوشاپ کنیم). با این حال، اگر تصویر شما رنگ باشد، این تغییر خواهد کرد. بر روی هر کانال کلیک کنید تا ببینید چه چیزی بیشتر از آنچه شما نیاز کار با کانال های رنگ در فتوشاپ دارید را انتخاب کنید و سپس آن را با نگه داشتن Cmd + J تکرار کنید یا کانال را به آیکون New Layer بکشید. Ctrl / Cmd را نگه دارید و روی لایه تکراری کلیک کنید تا انتخاب ایجاد شود. این انتخاب از سبک ترین مناطق، بنابراین اگر شما نیاز ایجاد کانال آلفا در فتوشاپ به مناطق تاریک انتخاب شده به سادگی به انتخاب - معکوس بروید. بخش 2: اضافه کردن رنگ به انتخاب با انتخاب فعال، یک لایه جدید آموزش کانال آلفا در فتوشاپ تنظیم رنگ Solid Color ایجاد کنید. این به طور خودکار لایه ماسک را ایجاد می تعدیل channel mixer فتوشاپ - channel mixer کند و انتخاب را با رنگی که انتخاب می کنید را پر می کند! به همین دلیل است که شما می توانید جزئیات فوق العاده با این روش را ضبط کنید. آن را همه چیز را یکپارچه پر می کند. بخش 3: جزئیات طراحی کانال spot در فتوشاپ چیست برای شروع واقعا تبدیل شدن به یک قطعه هنر، ما تصویر را به مربع می بریم تا به آن یک آموزش فتوشاپ - ماسک کردن مرکب که با channels و calculatios اتاق تنفس بصری بدهیم. سپس شروع به بازی با رنگ می کنیم! ما یک لایه تنظیم رنگ Solid Color ایجاد می کنیم و آن را زیر لایه تصویر قرار می دهیم تا به عنوان پس زمینه عمل کند. در این مرحله، شما باید کشف کنید که چرا این تکنیک بسیار کار با کانال های رنگ در فتوشاپ کارآمد است: شما می توانید رنگ آن لایه های پر رنگ را تا آنجا که می خواهید را تغییر دهید! شما همچنین می توانید سرگرم کننده بازی با یک ظاهر طراحی شده از آموزش ویدیویی آموزش مقدماتی فتوشاپ (قسمت سیزدهم) Channel Mixer تصویر داشته باشید. ما لایه گرگ را تکرار می کنیم و آن را کمی حرکت می دهیم، که یک نوع اثر صفحه نمایش را نشان می دهد. سپس یک لایه رنگ آبی رنگ را در بالای لایه پرتقال موجود اضافه می کنیم. سپس، ما Gradient از سیاه به شفاف اضافه می کنیم که بعنوان یک ماسک برای بخشی از رنگ عمل می کند. نتیجه یک محو زیبایی از یک رنگ به دیگری است! و، همانطور که قبلا می دانید، می توانید همیشه این رنگ ها را باز کنید و آنها را تنظیم کنید.آموزش کانال آلفا در فتوشاپ در این مورد ما تصمیم گرفتیم با یک پالت خنک با استفاده از آبی و سبز استفاده کنیم. برای یک لمس هنری نهایی، یک کپی رنگ سفید رنگ گرگ را ایجاد کرده و مقیاس آن را (Cmd + T) به عنوان لایه دیگری از پس زمینه ایجاد کنیم. شما قادر به دیدن آن هستید، اما Opacity را حتی بیشتر کاهش می دهیم تا اثر خوب و ظریف باشد. ما به سادگی با کانال آموزش کار با پنل channel در فتوشاپ ها و رنگ ها بازی می کنیم!