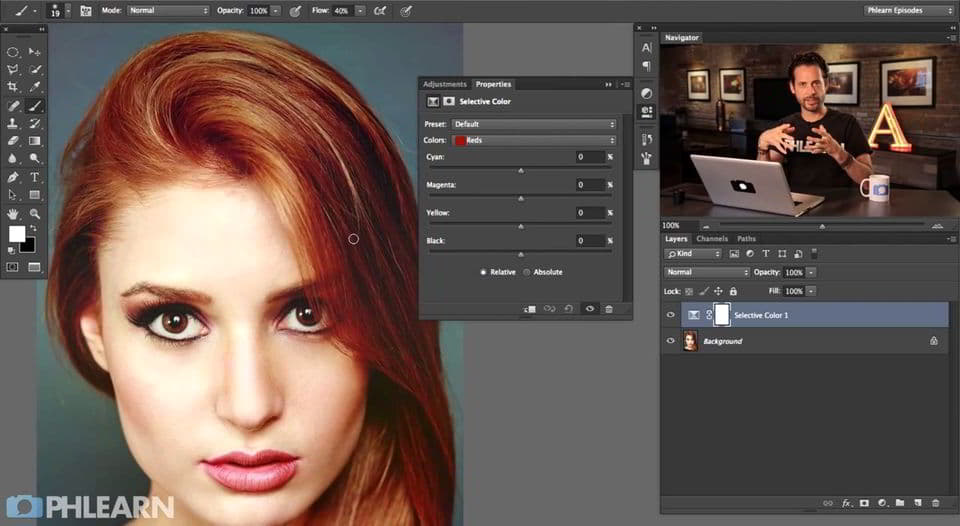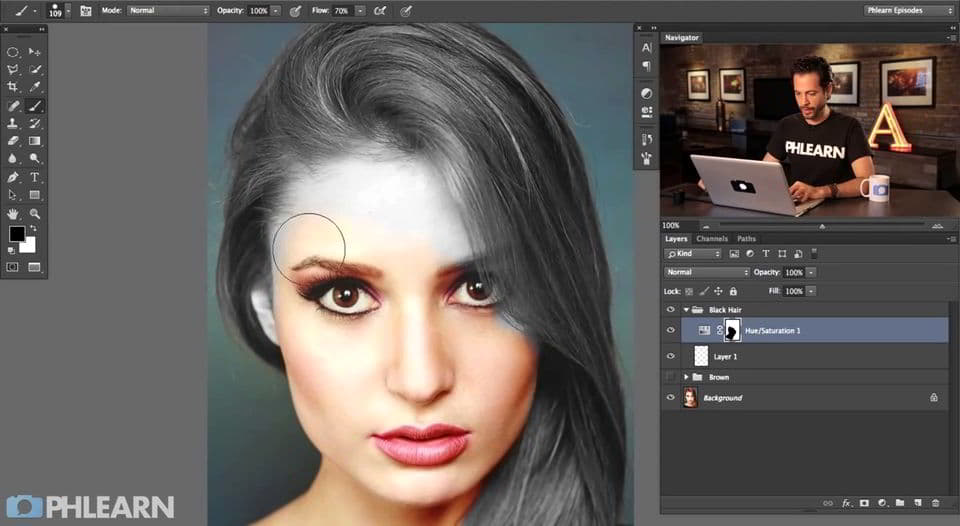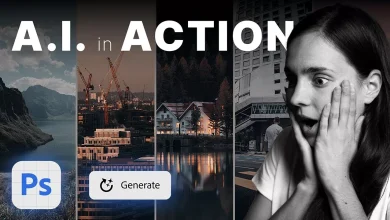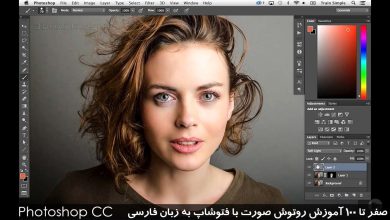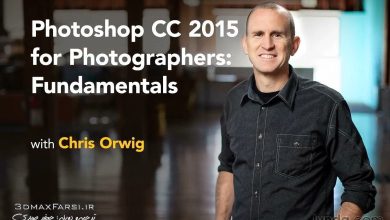آموزش تغییر رنگ مو فتوشاپ Change Hair Color Photoshop cc
آموزش رنگ كردن مو در فتوشاپ سی سی
تغییر رنگ مو در فتوشاپ بسیار ساده تر از رنگ کردن موها در در زندگی واقعی است.در این آموزش تصویری ، انواع تکنیک های تغییر رنگ مو در فتوشاپ را به شما آموزش خواهم داد.
نکات مهم و دستورالعمل های تغییر رنگ مو فتوشاپ
تیره کردن موها در فتوشاپ، خیلی راحت تر نسبت به روشن کردن موها است.اگر موهای شما بلوند (blonde) هست و میخواهید تصویرتان را بلوند تر کنید، کار سختی نیست! اما تبدیل موهای سیاه به موهای بلوند تقریبا غیرممکن است.دلیل اش این هست که شما اطلاعات پیکسلی و رنگی بیشتری برای کار با رنگ های روشن (lighter colors) دارید.با سیاه، شما جزئیات بسیار کمی را مشاهده خواهید کرد، و این باعث می شود که رنگ های سبک تر واقع گرایانه تر شوند.همچنین مطمئن شوید که رنگ مو بیش از حد اشباع نشده است (over-saturate hair color)، بین زرد و بلوند تفاوت زیادی وجود دارد.
تغییر رنگ مو در فتوشاپ Altering Hair Color in Photoshop
یکی از بهترین ابزارهای استفاده از این Adjustment Layer، رنگ انتخابی یا همان (Selective Color) است. شما قادر خواهید بود به رنگ مو (معمولا در محدوده قرمز) دقیق مشخص کنید و از تغییر و بازی کردن با اسلایدر ها برای تغییر رنگ استفاده کنید. این adjustment layer عالی است، چون به شما اجازه می دهد که رنگ مو را تغییر دهید بدون اینکه بیش از حد شدید و قوی کنید
آموزش تغییر مدل مو در فتوشاپ : برای ساخت موهای سیاه استفاده ازHue/Saturation Adjustment layer و اشباع یا همان (saturation ) را به صفر نزدیک کنید. سپس از لایه تنظیم منحنی ها (ابزار Curves Adjustment layer) برای ایجاد موهای تیره استفاده کنید.همانطور که معمولا در هنگام ایجاد یک تصویر تاریک در فتوشاپ، شما باید به طور جداگانه از پیکسل های highlights مراقبت کنید.
در این مثال ما با رنگ سفید بر روی مو نقاشی می کنیم و از ترکیب “blend ” استفاده میکنیم و اگر آن را به محل های سبک تر مو (lighter ) اضافه کنیم، قسمت های برجسته تر تعریف می شوند.
آموزش تصویری فتوشاپ Video Tutorials
پخش آنلاین ویدئو آموزش فتوشاپ
آموزش فارسی فتوشاپ از پایه : سطح مقدماتی تا پیشرفته Photoshop
آموزش جامع فتوشاپ به زبان فارسی
آموزش بی نظیر فتوشاپ در عکاسی مخصوص بازار کار Photoshop
آموزش جامع فتوشاپ برای عکاسان به زبان فارسی
آموزش روتوش صورت با فتوشاپ به زبان فارسی Photoshop CC
Photo Retouch > Portrait Retouching > Changing Hair Color : Video Tutorials Changing Hair Color In An Image With Photoshop در این عکس آموزش مجسمه سازی، ما قصد داریم نگاهی ساده و آسان به تغییر رنگ مو در فتوشاپ با رنگ کردن و رنگ آمیزی موهای یک شخص در یک عکس داشته باشیم. تکنیک هایی که در اینجا یاد می گیریم، کنترل کامل ما بر روی آنچه انجام می دهیم، با روش های تغییر مدل مو در فتوشاپ مختلفی برای تنظیم نتایج می باشد، به علاوه ما می توانیم هر زمانی که بخواهیم برویم و رنگ مو را تغییر دهیم بدون نیاز به انجام همه کار! شما می توانید از این تکنیک در عکس های دیگران (دوستان، خانواده، مشتریان) استفاده کنید یا حتی می توانید آن را در یک عکس تغییر رنگ سیاه در فتوشاپ از خودتان استفاده کنید تا ببینید چگونه رنگ های مختلف مو به نظر شما می آیند! این تصویری است که من برنامه تغییر رنگ مو اندروید برای این آموزش استفاده می کنم: Adobe Photoshop Tutorial - ویرایش تصویر دیجیتال تصویر تصویر اصلی. ما قصد داریم موهایش را به رنگ روشن تر و کمی قرمز تر در این آموزش معرفی کنیم، اما شما کنترل کامل رنگی که با تصویر خود دارید و همچنین شدت رنگ،آموزش تغییر رنگ مو فتوشاپ کنترل کامل دارد. در اینجا این است که چگونه او نگاه کند وقتی که ما انجام شده است: Adobe Photoshop Tutorial - عکس ویرایش عکس دیجیتال نتیجه نهایی. در انتهای تغییر رنگ لب در فتوشاپ آموزش، خواهید دید که آسان است به عقب برگردیم و رنگ را به چیزی کاملا متفاوت تغییر دهیم. این آموزش افزودن مو در فتوشاپ بخشی از مجموعه رتوش رتوش ماست. بیا شروع کنیم! تمام آموزش های ما را به عنوان PDF های آماده چاپ آماده کنید! مرحله 1: یک لایه Adjustment Hue / Saturation اضافه کنید. با استفاده از تصویر ما در فتوشاپ، روی آیکون New Adjustment Layer در پایین پالت Layers کلیک کنید (حلقه تقسیم مورب بین سیاه و سفید): Adobe Photoshop Tutorial - Digital Photo ویرایش تصویر بر روی آیکون New Adjustment Layer کلیک کنید. سپس از لایه تنظیماتی که ظاهر می شود، رنگ / اشباع را انتخاب کنید. Adobe Photoshop Tutorial - عکس ویرایش عکس دیجیتال لایه تنظیم "Hue / Saturation" را انتخاب کنید. گام 2: گزینه "Colorize" را انتخاب کنید. هنگامی که کادر محاوره ای رنگ / سایه باز می شود، گزینه Colorize در گوشه سمت راست پایین را با کلیک بر روی کادر انتخاب آن انتخاب کنید: Adobe Photoshop Tutorial - روتوش مو در فتوشاپ عکس ویرایش عکس دیجیتال گزینه Colorize را انتخاب کنید. به محض این که گزینه Colorize را انتخاب کنید، کل تصویر خود را با یک سایه قرمز رنگ می کنید. مرحله 3: یک رنگ جدید برای مو انتخاب کنید آموزش تغییر رنگ مو فتوشاپ رنگ کشویی چپ یا راست برای انتخاب رنگی که می خواهید برای موی فرد استفاده کنید. برای لحظه ای، کل تصویر را رنگ آمیزی کنید، اما ما در چند مرحله بعد آن را حل خواهیم کرد. فقط بقیه تصویر تغییر رنگ لباس در فتوشاپ را در حال حاضر نادیده بگیرید و فقط روی موها تمرکز کنید. هنگامی که یک رنگی را که دوست دارید پیدا کرده اید، شدت رنگ را با کشیدن کشویی اشباع چپ یا راست تنظیم کنید. کشیدن آن به سمت راست به شما یک رنگ اشباع بیشتری می دهد، در حالی که کشیدن آن به سمت چپ اشباع را کاهش می دهد. نگران نباشید که رنگ و اشباع را کامل کنید زیرا همیشه می توانید به عقب برگردید و بعدا کاملا راحت تغییر دهید. من قصد دارم میزان رنگ من حدود 9 را تنظیم کنم و تاکنون حدود 45 درصد اشباع را افزایش دهم: Adobe Photoshop Tutorial - عکس ویرایش عکس دیجیتال از رنگ کشویی برای انتخاب یک رنگ جدید برای مو و تنظیم شدت رنگ با لغزنده اشباع. برای خارج شدن از کادر محاوره ای روی OK کلیک کنید. موی زن اکنون رنگ قرمز رنگ است، آموزش تغییر رنگ مو فتوشاپ اما بقیه هم همینطور است: Adobe Photoshop Tutorial - عکس ویرایش عکس دیجیتال کل تصویر حالا رنگ قرمز رنگ است. مرحله 4: ماسک لایه Hue / Saturation با سیاه را پر کنید یکی از چیزهای عالی در مورد لایه های تنظیم در فتوشاپ این است که هر کدام به طور خودکار با ماسک لایه ی خود می آید و ما قصد داریم از آن برای رفع مشکلاتی که آموزش تغییر رنگ مو فتوشاپ در حال حاضر داریم استفاده کنیم تمام رنگی که ما رنگ آمیزی می کنیم، زمانی که همه ما واقعا می خواهیم رنگ مو را داشته باشیم. برای شروع، بطور آموزش تغییر رنگ مو فتوشاپ کامل، با لایه ماسک لایه خود را با رنگ مشکی مخفی کنیم تا لایه تنظیم رنگ / اشباع را کاملا مخفی کنیم. از آنجایی که سیاه رنگ رنگ فعلی ما است و ماسک لایه در حال حاضر انتخاب شده است (فتوشاپ به صورت خودکار ماسک لایه را برای ما انتخاب کرد وقتی ما لایه تنظیم را اضافه کردیم و رنگ زمینه پیش زمینه و پس زمینه را به رنگ سفید و سیاه اختصاص دادیم)، همه ما باید انجام دهیم استفاده از میانبر صفحه کلید Ctrl + Backspace (Win) / Command + Delete (Mac) برای پر آموزش رنگ كردن در فتوشاپ کردن ماسک لایه با سیاه. به محض این که ما انجام می دهیم، اثر رنگ آمیزی از تصویر ما ناپدید می شود و اگر ما در پالت لایه ها نگاه کنیم، می توانیم ببینیم که تصویر کوچک لایه تنظیم، به ما یک پیش نمایش از آنچه ماسک لایه شبیه است، اکنون سیاه شده است: Adobe Photoshop Tutorial - عکس ویرایش عکس دیجیتال پالت لایه ها نشانگر لایه ماسک لایه ماسک برای لایه تنظیم رنگ / اشباع در حال حاضر با سیاه و سفید است. مرحله 5: ابزار Brush را انتخاب کنید تا اثر رنگ آمیزی را دوباره برداشته و آن را فقط به موها اعمال کنید، همه چیزهایی که ما باید انجام دهیم این است که در لایه ماسک روی موهای سفید رنگ سفید کنیم. هر جایی که ما با رنگ سفید در لایه ماسک رنگ می کنیم، اثرات لایه تنظیم رنگ / اشباع آشکار می شود، و هر جا که رنگ سیاه را ترک کنیم، جلوه های مخفی را حفظ می کنیم. اول، ما نیاز به براش ابزار، بنابراین آن را انتخاب کنید از پالت ابزار و یا فشار دهید