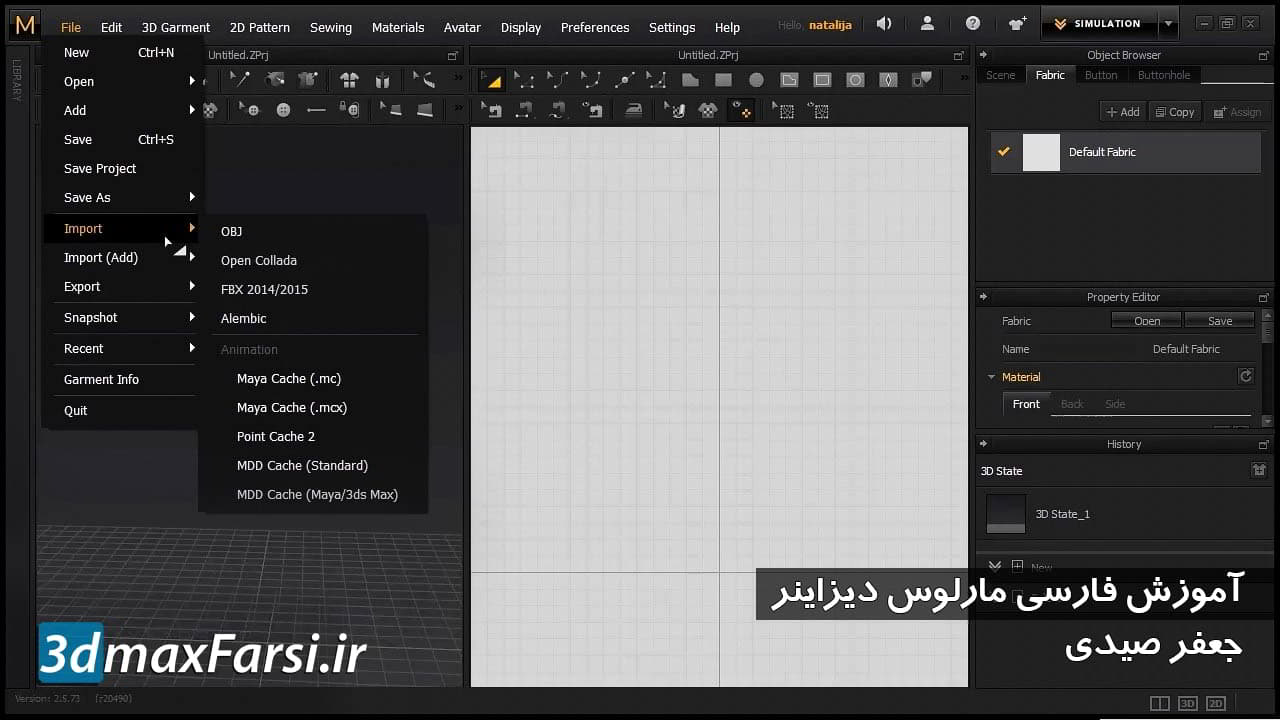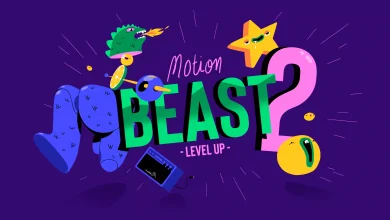آموزش فارسی مارلوس دیزاینر : آشنایی با محیط نرم افزار Marvelous Designer
آموزش مبتدی مارلوس دیزاینر آشنایی منوها و صفحه کاری Marvelous Designer
نرم افزار مارلوس دیزاینر Marvelous Designer، یکی از بهترین نرم افزار های دنیای دیجیتالی برای طراحی لباس های پیچیده، برش و دوخت و دوز است و در این آموزش فارسی رایگان، میخواهیم در حدود 10 دقیقه ، با محیط این نرم افزار قدرتمند آشنا شویم و با منوها، پنل ها، محیط کاری و … آن شویم تا بهتر درک کنیم که چه توانایی هایی دارد.
محیط نرم افزار Marvelous Designer ، کلا به دو بخش تقسیم میشود. در سمت راست شما میتوانید الگوی لباس را طراحی کنید ، ویرایش کنید، و یا چیزی به آن اضافه کنید، بدوزید ؛ قیچی کنید و … و در سمت چپ، پیش نمایش آن را فوری خواهید دید! باحال هست! نه ؟ اما چیز های مهم دیگری هم مانند جازبه، و حالت افتادگی که بخاطر وزن لباس ، روی آن تاثیر دارند را هم میتواند دید.
با سه دکمه ای که در پایین، سمت راست، قرار داده شده؛ میتوانید طرز نمایش آنها را تغییر دهید. که میتوانید بین فضای دوبعدی الگو، و فضای سه بعدی مدل واقعی سویچ کنید.همچنین نوار ابزار اصلی، نوار ابزار انتخاب و اصلاحات را هم داریم که به صورت مستقیم، روی فضای سه بعدی تاثیر میگذارند. در کنار آن در بالای پنل فضای دو بعدی، ابزار های مخصوص ویرایش الگو لباس را داریم. مثلا اضافه کردن نقاط، طراحی مجدد و یا متصل کردن قطعات مختلف لباس ها به یکدیگر و … .
در سمت راست و پایین صفحه؛ پنل هیستوری (marvelous designer history panel) را داریم که هر تغییری را که روی لباس ایجاد کنید در این پنل، لیست میشود. و در بالای اون، پنجره properties editor را داریم که ویژگی ها و آبشن های مختلف هر دستور را برای ما نشان خواهد داد.
نسخه کامل این مباحث را به صورت ویدئویی در پنجره زیر میتوانید آنلاین تماشا کنید یا فایل ویدئویی آن را دانلود کنید.
فیلم آموزشی Video Tutorial
پخش آنلاین آموزش فارسی مارلوس دیزاینر : آشنایی با محیط نرم افزار Marvelous Designer
نسخه کامل آموزش فارسی مارولوس دیزاینر : طراحی لباس پارچه Marvelous Designer
Let’s get rid of this garment to make our own. You could select all the garments by holding down the left mouse and drawing a box around them and hitting delete پنجره سه بعدی برای افراد محلی 3D، شما با پنجره 3D مشکلی نخواهید داشت. شما در اینجا در اینجا احساس می کنید. همچنین شما باید درک کنید که طراح Marvelous یک برنامه مدل سازی سه بعدی نیست. من بهتر می توانم آن را به عنوان یک برنامه فیزیک توصیف کنم. این کار گرانش، جرم و باد را به هواپیما می دهد که بر روی نماد قرار می گیرند یا بر روی آن قرار می گیرند. نماد به سادگی یک شیء برخورد است. شما نمیتوانید هندسه را مانند آنچه که مورد استفاده قرار میگیرد، بکار ببرید، اکسترود کنید یا دستکاری کنید. این یک بازی کاملا دیگر توپ است، بنابراین آماده باشید. برای کسانی که دوخته اند، با تجربه کم یا بدون تجربه 3D، این پنجره در ابتدا یک چالش خواهد بود. از آن به عنوان اتاق دوخت خود با فرم لباس خود در وسط فکر کنید. شما می توانید در اطراف فرم راه بروید، تنظیمات خود را در لباس خود انجام دهید و به عقب برگردید تا نگاهی به پیشرفت خود داشته باشید. گیزمو (06:32) اگر بر روی بخشی از لباس کلیک کنید، این Gizmo را به ارمغان می آورد، که اغلب در برنامه های دیگر به عنوان دستکاری شناخته می شود. من قصد دارم برای انتخاب Preferences> Gizmo> World Coordinates. در حال حاضر Gizmo به فضای پنجره 3D متمرکز خواهد شد. Gizmo به شما در درک جهت در فضای 3D کمک خواهد کرد. فلش سبز به سمت بالا محور Y است که حرکت می کند بالا و پایین. پیکان قرمز اشاره به سمت محور X است که به سمت سمت راست حرکت می کند. فلش آبی Z محور است که به جلو حرکت می کند. من می توانم الگوی قطعات را با استفاده از این فلش در پنجره 3D حرکت دهم و آنها را به یک جهت محدود سازم. این بسیار مفید است برای کسانی که فقط از شروع. اگر بر روی جعبه زرد بر روی Gizmo کلیک کنید، اکنون می توانم قطعه را در هر جهت و در همان زمان حرکت دهم. این به سرعت به شما کمک می کند. شما به راحتی می توانید یک قاعده را بدون هماهنگی با این قاعده حرکت کنید. من استفاده از آن را به حداقل می رسانم من استفاده از Ctrl-Z را برای لغو و حرکت الگوی بازگشت به موقعیت اصلی آن دارم. پان، زوم و چرخش شما می توانید پان، زوم و چرخاندن در پنجره. این به شما اجازه می دهد که در اطراف نماد حرکت کنید و همه چیز را از هر زاویه ببینید. در نوار ابزار اصلی بالا، تنظیمات> تنظیمات کاربر را انتخاب کنید. اکنون کنترلهای مشاهده را انتخاب کنید. یک لیست کشویی کوچک در سمت راست بالا وجود دارد. من تنظیمات خود را تغییر داده ام، به طوری که نشان می دهد کاربر از پیش تعیین شده، شما خواهد شد به تنظیمات پیش فرض تنظیم شده است. خواهید دید که ایستگاه از پیش تعیین شده برای مایا، 3dsMax و سبک CAD وجود دارد. اگر تجربه ای در این برنامه های دیگر داشته باشید، یکی از اینها را انتخاب کنید و MD به نحوی رفتار می کند که بیشتر به آن عادت کرده اید. اگر فراموش کنید که چگونه هر یک از این موارد را انجام دهید، فقط این کادر محاوره ای را باز کنید تا یک تازه کار باز کنید. ممکن است بخواهید تنظیمات مربوط به هر مورد را در حال حاضر انجام دهید. من قصد دارم تنظیمات خود را به عقب برگردانم و جعبه را ببندم. عمل پانسیون شما را در محور X و Y قفل می کند. به طور پیش فرض این کار با نگه داشتن دکمه Middle Mouse انجام می شود. شما می توانید بالا و پایین، و سمت به سمت. هنگام پانسیون، یک آیکون دست کوچک را می بینید. بزرگنمایی دکمه های سمت چپ و راست ماوس افقی یا چرخ اسکرول شما است. عمل زوم کردن شما را در محور Z قفل می کند. شما می توانید به جلو و عقب حرکت کنید. چیز جالب با زوم این است که QCAD دقیقا جهت مخالف MD را کار می کند. اگر ویدیوهای من را از نزدیک تماشا کنید، خواهید دید که من شروع به زوم کردن مسیر اشتباه می کنم و سپس تمام وقت خود را اصلاح می کنم. چرخش به طور پیش فرض با استفاده از دکمه راست موس انجام می شود. چرخش چرخش هواپیما کف، که شبکه در پای او. مرکز هواپیما نقطه چرخش است. شما همچنین می توانید در حالی که چرخش بالا و پایین شیب. تمام دکمه هایی که در پنجره 3D مشاهده می کنید و به طور مستقیم در بالای آن اعمال می شود به توابع پنجره 3D. شما همچنین می توانید در پنجره کلیک راست کنید تا عملکردهای بیشتری را به ارمغان بیاورید. وقتی اولین بار در 3D شروع شد، من دائما جای من را از دست دادم. من می توانم زوم یا پان خیلی دور و به طور کامل از دست دادن شیء من. این منجر به وحشت کامل شد و من حتی بیشتر حرکت می کردم که چیزی جز مسائل پیچیده نبود. اگر نماد خود را از دست بدهی، با کلیک راست بر روی پنجره 3D و انتخاب زوم Extents همه را انتخاب کنید. این نماد خود را به نمای مرکزی بازگردانید. شما همچنین می توانید نظر خود را به هواپیماهای مختلف قفل کنید. روی پنجره کلیک راست کرده و Front for Front را انتخاب کنید. شما می توانید این را برای دیدگاه های برگشت، چپ، راست، بالا و پایین انجام دهید. برای افراد 3D، از این دیدگاه ها به همان اندازه که در سایر برنامه ها استفاده می کنید استفاده نمی کنید. دستکاری الگوی شما در اینجا انجام نمی شود، بنابراین شما لازم نیست که قفل ارتودنسی به همان اندازه. پنجره 2D (11:05) به راستی ما پنجره 2 بعدی داریم. تمام دکمه های بالای پنجره مربوط به توابع در فضای 2D است. برای کسانی که به CAD عادت کرده اند، پنجره پنجره 2D را دوست خواهید داشت و در اینجا در خانه خواهید بود. برای کسانی که در 3D هستند، این پنجره بسیار شبیه یک ویرایشگر UV است. محور Z رفته است و همه ی شما X و Y است. برای کسانی که دوختن، فکر می کنم پنجره 2D به عنوان جدول برش خود را. شما الگوهای خود را در اینجا قرار دهید و به آنها تغییراتی بدهید. شما می توانید زوم و پان در پنجره 2D. بدیهی است، شما بدون چرخش Z نمی توانید چرخش کنید.