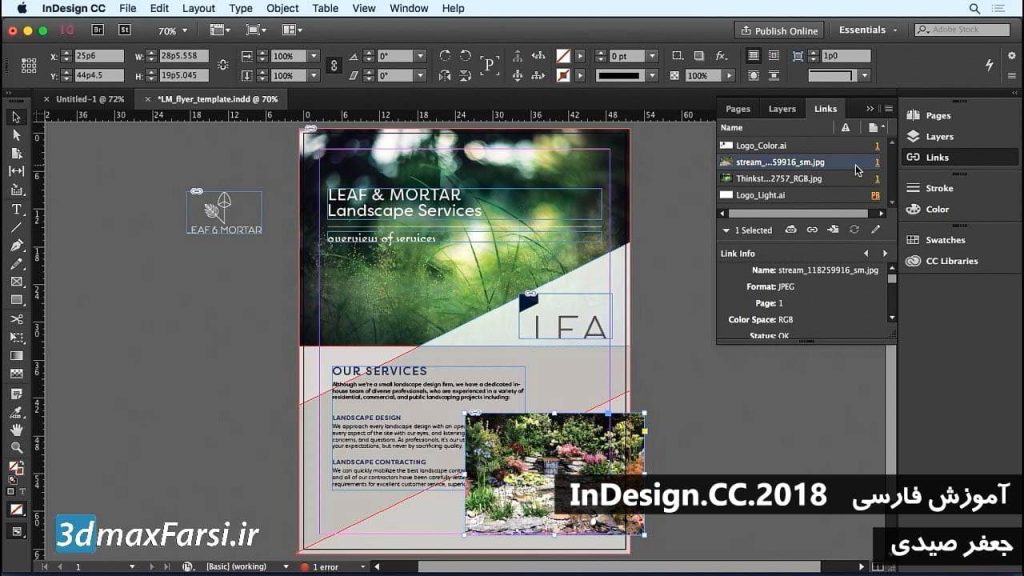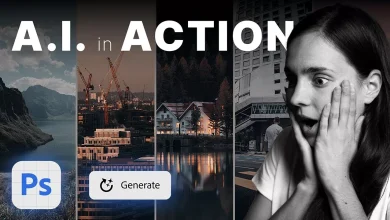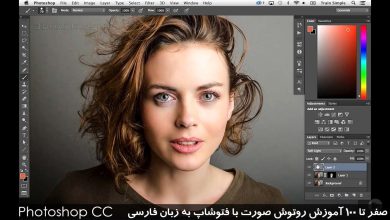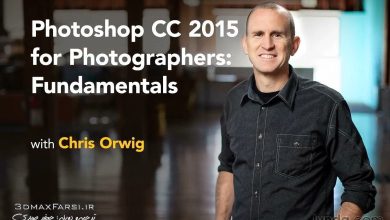آموزش فارسی ایندیزاین : وارد کردن گرافیک InDesign replacing graphics
آموزش وارد جایگزین کردن گرافیک ادوبی ایندیزاین به زبان فارسی InDesign CC 2018 Adding replacing graphics
آموزش وارد و جایگزین کردن گرافیک ادوبی ایندیزاین : اصول اولیه کار با تصاویر را در Adobe InDesign CC یاد بگیرید، از جمله اضافه کردن تصاویر به اسناد خود، تبدیل تصاویر، کار با اتصال به تصاویر، پیچاندن متن در اطراف تصاویر و موارد دیگر.
نرم افزار ایندیزاین InDesign ، راه های بسیاری از برای قرار دادن عکس های جدید و گرافیک را به سند خود ارائه می دهد. همچنین در نرم افزار ایندیزاین ، خیلی راحت و سریع ، میتوانید تصاویر image و گرافیک graphic های قبلا وارد شده را جایگزین (replace) کنید.
برای اینکار کافی است یکبار ( Command + D Place) را بزنید و تصویر جدید را به عنوان یک normal انتخاب کنید. پس از اینکه آماده بودید که عکس را جایگزین کنید، دکمه کنترل را را روی کیبود پایین نگه دارید و سپس روی عکس یا گرافیک (photo – graphic) ای که میخواهید ریپلیس کنید نگاه دارید. با اولین کلیک ؛ تصویر شما با قبلی عوض خواهد شد.
چکیده آموزش وارد و جایگزین کردن گرافیک InDesign CC
- آموزش تغییر اندازه تصویر resize an image در نرم افزار InDesign
- نحوه لینک دهی مجدد تصاویر relink images در نرم افزار InDesign
- آموزش جایگزین کردن یک تصویر replace a photo on InDesign نرم افزار ایندیزاین
- آموزش نحوه وارد کردن فایل های PDF در نرم افزار InDesign به چه صورت است؟
فیلم آموزشی Video Tutorial
پخش آنلاین آموزش فارسی ایندیزاین وارد کردن گرافیک InDesign Adding replacing graphics
دانلود نسخه کامل این فیلم آموزشی ایندیزاین به زبان فارسی (از صفر تا صد)
Add graphics to your project با نحوه قرار دادن گرافیک در اسناد خود، با استفاده از فرمان Location آشنا شوید. آنچه را آموخته اید: گرافیک را به پروژه اضافه کنید در InDesign، شما می توانید تصاویر شطرنجی، مانند تصویری که با تلفن خود می گیرید یا گرافیک برداری، مانند لوگو، به اسناد خود وارد کنید: برای قرار دادن گرافیک (یا گرافیک چندگانه) در سند خود، File> Place را انتخاب کنید. روی باز کلیک کنید. اگر یک قاب قبل از قرار دادن انتخاب شده باشد، گرافیک داخل کادر قرار می گیرد. شما همچنین می توانید یک گرافیک را به یک قاب خالی موجود اضافه کنید یا یک فریم را به عنوان گرافیک قرار دهید. با استفاده از ابزار انتخاب در پانل ابزار، یک نقطه زاویه ای از یک قاب گرافیکی را برای تغییر اندازه قاب و کشیدن یا پنهان کردن قسمت های تصویر بکشید. در محدوده گرافیکی (نه مرکز) کشیدن را برای تغییر گرافیک و فریم انجام دهید. Move, resize, and fit graphics Transform graphics in your InDesign documents. با نحوه قرار دادن گرافیک در اسناد خود، با استفاده از فرمان Location آشنا شوید. آنچه را آموخته اید: گرافیک را به پروژه اضافه کنید در InDesign، شما می توانید تصاویر شطرنجی، مانند تصویری که با تلفن خود می گیرید یا گرافیک برداری، مانند لوگو، به اسناد خود وارد کنید: برای قرار دادن گرافیک (یا گرافیک چندگانه) در سند خود، File> Place را انتخاب کنید. روی باز کلیک کنید. اگر یک قاب قبل از قرار دادن انتخاب شده باشد، گرافیک داخل کادر قرار می گیرد. شما همچنین می توانید یک گرافیک را به یک قاب خالی موجود اضافه کنید یا یک فریم را به عنوان گرافیک قرار دهید. با استفاده از ابزار انتخاب در پانل ابزار، یک نقطه زاویه ای از یک قاب گرافیکی را برای تغییر اندازه قاب و کشیدن یا پنهان کردن قسمت های تصویر بکشید. در محدوده گرافیکی (نه مرکز) کشیدن را برای تغییر گرافیک و فریم انجام دهید. Learn about linked graphics Explore graphic linking using the Links panel. آنچه آموخته اید: گرافیک لینک گرافیک قرار داده شده در InDesign به طور پیش فرض به فایل اصلی خارج از InDesign پیوند دارد. اگر گرافیک قرار داده شده در خارج از InDesign به روز شود - به عنوان مثال در Adobe Photoshop CC - گرافیک به طور خودکار در InDesign به روز می شود. پنجره> لینک ها را انتخاب کنید تا لیستی از تمام فایل های گرافیکی قرار داده شده در یک سند در پانل لینک ها ببینید. هر گرافیکی مرتبط در پنل پیوندهای همراه با شماره صفحه ای که در آن قرار دارد لیست شده است. یک تصویر را در پنل Links انتخاب کنید و روی دکمه Go To Link کلیک کنید تا تصویر را انتخاب کنید. روی دکمه Relink با گرافیک انتخاب شده در لیست کلیک کنید و به یک تصویر جایگزین بروید. هر تغییری که در InDesign انجام شده حفظ می شود. هنگام باز کردن یک سند با گرافیک گم شده یا اصلاح شده، یک کادر محاوره ای ظاهر می شود. در پانل لینک، یک گرافیک با نشانه توقف نشان دهنده آن است که از دست رفته است. برای رفع این مشکل، گرافیک را در پنل لینک ها انتخاب کنید و روی دکمه Relink در پایین پانل کلیک کنید. گرافیک با نماد علامت ثبت زرد نشان می دهد که آن تغییر کرده است. برای رفع این مشکل، گرافیک را در پنل Links انتخاب کنید و بر روی دکمه Update Link در پایین پانل کلیک کنید. Wrap text around objects Discover how to wrap text around content using the Text Wrap panel. چیزی که آموخته اید: متن قرار دادن متن را می توان در اطراف هر شیئی شامل فریم های متن، گرافیک و اشیائی که در InDesign قرعه کشی می کنید قرار دهید. بسته بندی متن به جسم پیچیده شده، نه متن خود اعمال می شود: با استفاده از ابزار Selection، شی مورد نظر را برای متن قرار دهید. پنجره> Text Wrap را انتخاب کنید تا پانل متن Wrap را باز کنید. در پانل متن بسته بندی، روی گزینه گزینه بسته بندی کلیک کنید.