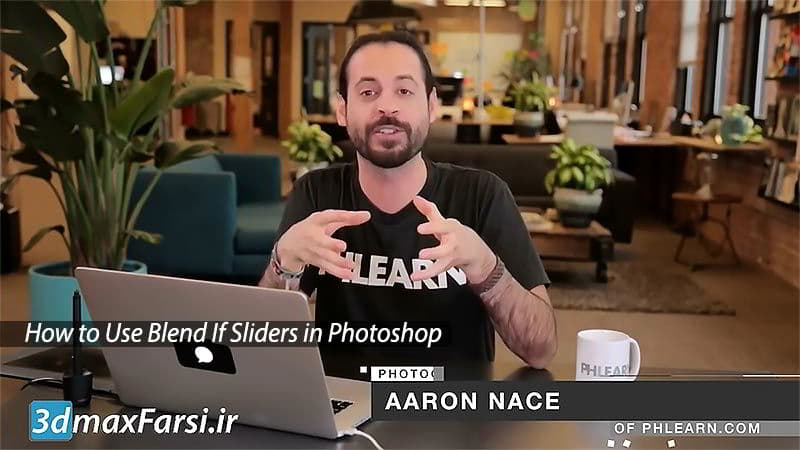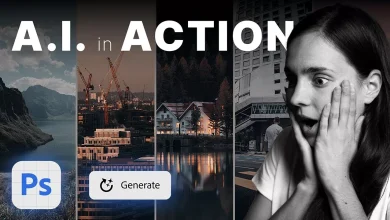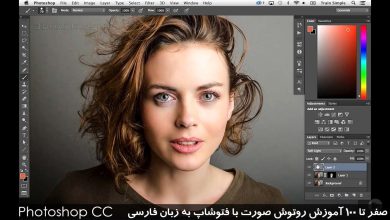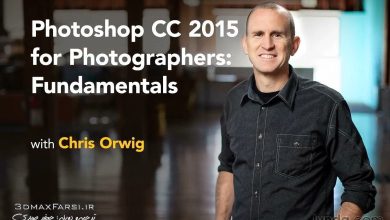آموزش لاغر کردن شکم با ابزار Blend در نرم افزار فتوشاپ adobe photoshop cc
دانلود آموزش ویدیویی کوچک کردن بینی و شکم در فتوشاپ
دوستان زیادی درخواست معرفی یک ابزار برای لاغر کردن افراد چاق با adobe photoshop را داشتند و این آموزش را برای شما عزیزان آماده کرده ایم که بتوانید به راحنی در Photoshop اینکار را انجام دهید.
The Power of Blend If
شما با استفاده از لغزنده Blend If می توانید کاری را انجام دهید که شگفت زده می شود. شما می توانید اطلاعات را از لایه ای که در آن هستید قرار دهید یا بر اساس اطلاعات موجود در بقیه تصویر متصل کنید. شما همچنین می توانید برجسته یا سایه های هدف قرار دهید که قطعا در هنگام استفاده از تکنیک Dodge & Burn مفید خواهد بود.
RGB Examples
ما یک لایه با رنگ ها ایجاد می کنیم: سیاه، سفید، قرمز، سبز و آبی. سپس ما بلوند Blend If را بکشیم. ما به دو لغزنده توجه می کنیم. نوار لغزنده بالا اطلاعاتی از لایه ای که در حال حاضر در آن قرار دارد استفاده می کند. نوار لغزنده پایین اطلاعات از بقیه تصویر استفاده می کند. ما با نوار لغزنده ما شروع می کنیم و با حرکت به سوی چپ به راست، تنها با رنگ سفید باقی می ماند. اگر ما از نوار لغزنده بالا استفاده می کنیم و از سمت راست به سمت چپ اسلاید، رنگ ها در جهت مخالف ناپدید می شوند. چیز دیگری که در مورد Blend اگر لغزنده است بسیار جذاب است که شما می توانید رنگ های پیش فرض خود را انتخاب کنید.
نوار لغزنده پایین استفاده از اطلاعات از بقیه تصویر برای دیدن آنچه که می شود قابل مشاهده و نامرئی. همانطور که کشویی ما را از چپ به راست بکشید، اطلاعات بر اساس آنچه که در لایه زیرین دارد، برداشته می شود. وقتی ما از سمت راست به سمت چپ بکشیم، چراغ ها در تصویر ابتدا ناپدید می شوند و سپس خمیده می شوند.
آخرین نکته مفید با Blend If گزینه پر شدن است. نگه داشتن Alt یا Option که لغزنده های ما را جدا می کند و به ما اجازه می دهد که مخلوط ما را پر کنیم. همان اثر هنوز هم در هنگام حرکت لغزنده از یک طرف به دیگری، تفاوت آن است که به عنوان غول پیکر همانطور که قبل از آن بود. هنگام استفاده از Blend If، ما توصیه می کنیم که از پر کردن استفاده کنید. این به یک رویکرد واقع گرایانه کمک می کند.
Enhancing Highlights
ما یک لایه جدید را در بالای تصویر ما ایجاد میکنیم و رنگی که در آن منطقه میخواهیم نقاط برجسته را رنگ کنیم، رنگی است. ما جعبه محاوره ای ما را بکشید و کشویی پایین ما را از چپ به راست بکشید تا تعریف کنید که نقاط برجسته سفید ما قابل مشاهده است. (به یاد داشته باشید به ورق!) ما در حال حاضر حالت Blend را در کادر محاوره ای ما از Normal به Soft Light تغییر می دهیم. این واقعا به ما کمک می کند تعریف را به تصویر ما اضافه کنیم.
Enhancing Shadows
ما هنگام استفاده از سایه ها به تصویر ما از تکنیک مشابه استفاده می کنیم. ما یک لایه جدید ایجاد می کنیم و رنگ سیاه را روی زمینه هایی که سایه ها را می خواهیم رنگ می کنیم. ما لغزنده های خود را به دلخواه ما تنظیم می کنیم و کمی کمبود Opacity را نیز کاهش می دهیم. اکنون می توانیم ببینیم که مناطق تاریک تصویر در مقایسه با مناطق برجسته تاثیر می گذارد.
آموزش تصویری فتوشاپ Video Tutorials
پخش آنلاین ویدئو آموزش فتوشاپ
آموزش فارسی فتوشاپ از پایه : سطح مقدماتی تا پیشرفته Photoshop 2017
آموزش جامع فتوشاپ به زبان فارسی
آموزش بی نظیر فتوشاپ در عکاسی مخصوص بازار کار Photoshop
آموزش جامع فتوشاپ برای عکاسان به زبان فارسی
آموزش روتوش صورت با فتوشاپ به زبان فارسی Photoshop CC