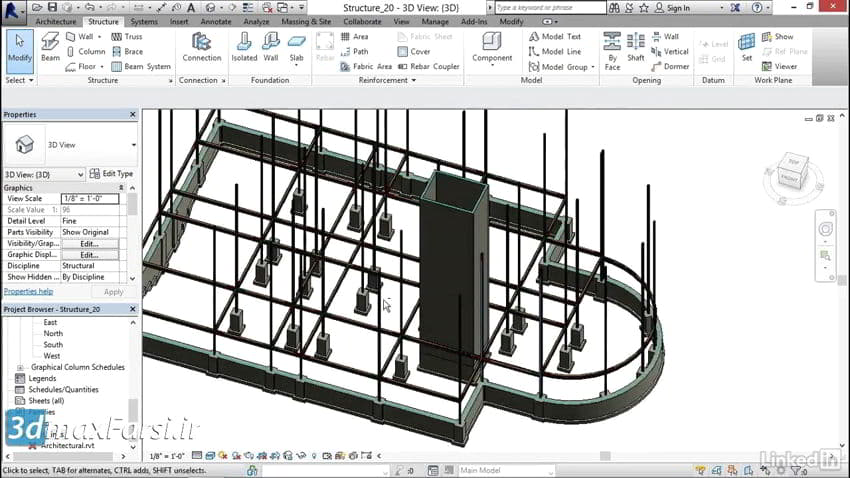آموزش رویت استراکچر ( طراحی تیر محیطی) Revit Structure perimeter beams
در این آموزش جامع و کاربردی 2018 Revit Structure نحوه طراحی تیر محیطی فلزی (Revit Structure perimeter beams) را یادخواهیم گرفت. آنچه که من می خواهم انجام دهم این است که شروع به اضافه کردن پرتوهای محیطی خود کنیم. این پرتوهای اصلی هستند که در اطراف محیط ما قرار می گیرند و از ستون به ستون می روند. برای انجام این کار، من می خواهم به مرحله دوم بروم. من قصد دارم به رشته من رفته و مطمئن شویم که برای Structural تنظیم شده و روی Apply اعمال می شود. آنچه که من میخواهم انجام دهم این است که در مرورگر پروژه هستم، من همگی از مدل معماری من خلاص میشوم. بنابراین، من قصد دارم به پایین پایین حرکت کنم، و من به Revit Links می روم. روی Architectural راست کلیک میکنم، و من فقط آن را بارگیری میکنم.
از آنجا که این در دستور Undo، Redo دخیل نیست، Revit به شما هشدار میدهد. درست است اجازه دهید فقط ادامه دهید، روی OK کلیک کنید. بیایید فریم در ساختمان ما شروع کنیم. من به برگه ساختار می روم حالا میخواهم روی دکمه Beam کلیک کنم چیزی که بعدا می خواهم اطمینان حاصل کنم این است که من اینجا می روم و می خواهم بر روی برچسب در Placement کلیک کنم. برای خواص من، من می خواهم بر روی منوی W شکل ها کلیک کنید، و من W14X30 را می گیرم.
در حال حاضر، آنچه که من انجام خواهم داد این است که من در اینجا می خواهم بزرگ شوم و من از یک تا دو فریم می گیرم و آن را به طور اتوماتیک می گذارم. من قصد دارم تمام راه را ادامه دهم. توجه داشته باشید که آن را متوقف می کند. برو جلو و بر روی دکمه زنجیر خود کلیک کنید. حالا من سه تا چهار بار میروم حالا میتونم مثل این کار رو ادامه بدم من این W14X30 را انتخاب می کنم.
من بر روی کشویی کلیک کرده ام و من W12X26 را می گیرم توجه داشته باشید که آن را دوباره برچسب و همه چیز را. چیز دیگری که من می خواهم انجام دهم این است که کل ستون را کاملا حذف کنم. بنابراین، من به یک نمای سه بعدی می روم. من می خواهم پایه، اسکله را انتخاب کنم، و من قصد دارم در اطراف حرکت کنم، و من این ستون را انتخاب می کنم. من قصد دارم کنترل Tab را برگردانم و این را به برنامه طبقه بندی من می فرستم. حالا، برای رفتن، من این W14X30 را انتخاب می کنم، من راست کلیک میکنم، و من می خواهم مشابهی ایجاد کنم.
من از اینجا به اینجا میروم می خواهم به اینجا بروم بگذارید بقیه ی آن را بسازیم. این جهتی را که انتخاب می کنید مهم نیست. من این W12X26 را انتخاب می کنم، کلید Control را نگه دارید، سپس برچسب را انتخاب کنید. من بر روی کپی کلیک می کنم، مطمئن شوید که Multiple را چک کرده اید. من می خواهم یک نقطه را اینجا انتخاب کنم سپس من آنرا کپی میکنم. من می خواهم آن را از اینجا، سپس به اینجا کپی کنید.
حالا من فرار میکنم من قصد دارم این کار را انجام دهم، بنابراین من به Beam می روم. من W14X30 بزرگتر را برای این یکی نگه می دارم، اینجا به اینجا، و سپس اینجا به اینجا. من می خواهم به اینجا برگردم، و من می خواهم ادامه پیدا کند.
من در جلو حرکت می کنم، درست مثل این. من قصد دارم قاب به آنجا فرار از آمار فقط پر کردن ’em در در. حال آنچه که شما خواهید دید ما می توانیم به طور مستقیم به این پرتو قاب قاب، و ما می توانیم به طور مستقیم به اینجا قاب. هنوز هم آن را فرمت می کند، هیچ مشکلی نیست. پس ادامه بده بیایید فرار کنیم من قصد دارم تا جایی که در افق های من خاموش می شوم. توجه داشته باشید که من هر روز با یک سری کارها را انجام می دهم.
ما هنوز در مورد شفت آسانسور ما نگران نخواهیم بود. من دو بار از فرار می روم در حال حاضر آنچه که من می خواهم انجام دهم این است که در این منطقه قاب است. بنابراین، من به اینجا می آیم من W14X30 را انتخاب میکنم من راست کلیک میکنم، و من قصد دارم مشابهی ایجاد کنم. من قصد دارم شکل 14X30 W را حفظ کنم، اما آنچه که من می خواهم انجام دهم این است که بر روی پانل قرعه کشی من کلیک کرده ام، بر روی Start Start End Radius Arc کلیک می کنم. من از اینجا به اینجا می روم، سپس به اینجا می روم.
بنابراین، من از نقطه اوسط، نقطه اوسط رفتم، و سپس آن را به همین ترتیب آن را کشیدم. من دوباره این کار را انجام خواهم داد. من از اینجا شروع میکنم من به اینجا می روم در حال حاضر، مکان نما را در این مسیر حرکت می دهم. هنگامی که من به نقطه منحنی ضربه می زنم، من قصد دارم جلو برویم و آن را انتخاب کنم. من می خواهم اینجا را انجام دهم من قصد دارم به اینجا برگردم و احتمالا متنم را تلنگر خواهم کرد. سپس من می روم به اینجا بروم. من می خواهم به آنجا بروم
میخوای فرار کنی من دوباره فرار میکنم می خواهم این را در وسط باز نگه دارم بیایید به نمای 3D برویم به نظر می رسد ما همه چیز را دریافت کردیم. در حال حاضر آنچه که من می خواهم انجام می شود ضربه نوار کنترل است. بیا برگردیم به جایی که این تیرهای متناوب را طراحی کردیم. من می خواهم هر دو را با انتخاب یک انتخاب کرده و کنترل را انتخاب کرده و سپس یکی را انتخاب کنید.
حالا، می خواهم اینجا بیایم تا ببینید که چگونه Revit به این نگاه می کند. بنابراین، می گوید: Joust Usage Structural. بر روی کشویی کلیک کنید، بنابراین به جای Joist، من می خواهم آن را به Girder بگویم، و ضربه Apply. این که وزن این خط را افزایش می دهد. اگر ما به مدیریت برویم، اگر به ستون Object برویم، بیایید به ساختار ساختاری برسیم. اگر به ساختار ساختاری متوسل شویم، خواهید دید که چرا این کار را کرد.
این Joist فقط کمی سبک تر از girders واقعی ساخته شده است. شما همیشه می توانید این ها را تغییر دهید، بنابراین میله های چوبی می توانند به اندازه ضخیم شدن چاله ها باشد. روی OK کلیک کنید به نمای 3D بروید، و من فکر می کنم که ما آن را داشته ایم.