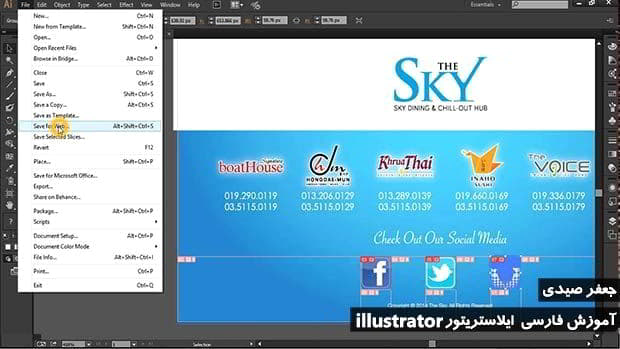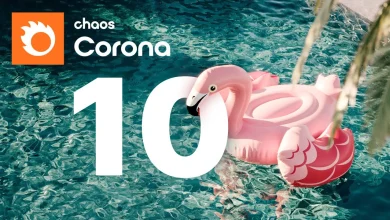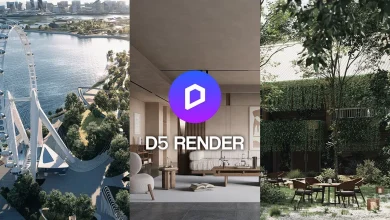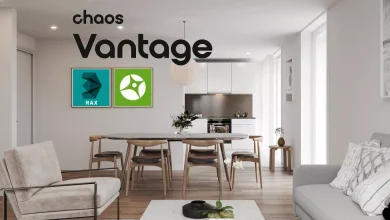آموزش کار با پنل لینک ایلوستریتور Illustrator Links panel
آموزش ساخت صفحات و تصاویر لینک شده Illustrator Links pane
در ادامه آموزش های فارسی رایگان ایلوستریتور، میخوام در مورد پنجره لینک ها صحبت کنم. با استفاده از پنل Illustrator Links pane ، یتوانید تمام تصاویر لینک شده (linked) و یا تصاویر (embedded) شده را در فایل تان را ببینید. فایل هایی مانند JPEGs, PNGs, GIFs, TIFFs و … در این آموزش ، روش های قرار دادن تصاویری را که بهم لینک شده اند را کار خواهیم کرد و به شما نشان خواهم داد که به افکت های جالبی خواهیم رسید.
اما قبل از embedded کردن، تمام تصاویری را که بخشی جدایی ناپذیر از آثار هنری به پایان رسیده است، حذف کنید، مانند مواردی که فقط برای مرجع استفاده شده است، برای جلوگیری از نفوذ حجم فایل به طور غیر ضروری. این روند به طور یکسان در Illustrator CS6 و Illustrator CC کار می کند.
برای درک بهتر این موضوع، لطفا آموزش ویدئویی زیر را مشاهده کنید :
پخش آنلاین آموزش ایلوستریتو به زبان فارسی ساخت صفحات تصاویر لینک شده Illustrator Links pane
نسخه کامل این آموزش تصویری ایلوستریتور به زبان فارسی :
آموزش illustrator به زبان فارسی
نسخه کامل آموزش ساخت و طراحی لوگو حرفه ای با ایلوستریتور :
adobe illustrator using links-info : Name, Format, Color space, Location, PPI, Dimensions, Scale, Created, Modified, Transparent من دوست دارم از Adobe Illustrator (AI) برای طرح بندی صفحه استفاده کنم. این می تواند چندین جعبه متن، تصاویر چندگانه را اداره کند و شما می توانید طرح های درست را روی صفحه بکشید. همچنین می تواند برای طرح بندی چند صفحه استفاده شود. اگر تصمیم به استفاده از AI به عنوان برنامه طرح بندی صفحه خود دارید، باید تفاوت بین یک تصویر جاسازی شده و یک تصویر مرتبط را درک کنید. یک تصویر پیوند شده یک تصویر است که به یک فایل خارجی مرتبط است، مانند یک میانبر روی رایانه شما. یک تصویر تعبیه شده تصویری است که در فایل جدید ذخیره می شود. تصاویر مرتبط: بخشی از فایل جدید نیست، بنابراین اندازه فایل AI کوچکتر است به راحتی به روز می شود تصویر اصلی را می توان در برنامه دیگری تغییر داد (یعنی فتوشاپ). هنگامی که تصویر در Illustrator مشاهده می شود، فایل تصویر قدیمی به طور خودکار به فایل جدید، اصلاح شده تصویر به روز می شود. می تواند از دست رفته، زیرا محل فایل خود را نمی توان بدون لینک دوباره نقل مکان کرد. اگر فایل های تصویر را انتقال دهید، لینک ها دیگر کار نخواهند کرد، شما باید دوباره به محل فایل جدید پیوند دهید. اگر نمی دانید کجاست، می توانید سعی کنید هارد دیسک خود را برای نام فایل جستجو کنید و سپس دوباره به محل مورد نظر خود ببرید. اگر شما یک فایل AI را به کسی بدهید و شامل تصاویر مرتبط باشد، مجبورید فایل های تصویر شخصی خود را نیز به آنها بدهید. به منظور دور زدن لینک های خراب، تصاویر باید در همان پوشه فایل AI در هنگام قرار دادن آنها در سند قرار گیرد. تصاویر جاسازی شده: تبدیل شدن به بخشی از فایل AI با تغییرات در فایل اصلی تحت تاثیر قرار نمی گیرند. از دست نده از آنجایی که آنها بخشی از فایل جدید هستند، لازم نیست نگرانی در مورد انتقال تمام فایلهای تصویر شخصی همراه با فایل AI داشته باشید. حجم فایل AI را افزایش دهید. در اینجا چند تصویر برای توضیح بیشتر وجود دارد. در AI من منوی کشویی File باز کرده و روی Place کلیک کردم. کادر محاوره ای ظاهر شد: از این کادر تصویری را انتخاب کردم که من علاقه مند به قرار دادن در صفحه AI بودم. من جعبه چک را برجسته کرده ام که هنگام ایجاد فایل های خود نیاز به توجه داشته باشید. اگر گزینه Link را بررسی کنید، فایل را لینک کنید. اگر جعبه گزینه پیوند را بررسی نکنید، این فایل جاسازی خواهد شد. در این تصویر دو بار فایل مشابه را قرار دادم. برای تصویر اول گزینه گزینه لینک را بررسی نکردم و برای تصویر دوم جعبه لینک را بررسی کردم بنابراین اولین تصویر جاسازی شده و تصویر دوم مرتبط است. پنجره لینک در AI پنجره لینک در Adobe Illustrator از پنجره کشویی شما می توانید روی لینکها کلیک کنید و پنجره لینک را باز کنید. این همه اقلام قرار داده شده، پیوندها و تصاویر جاسازی شده شما را نشان می دهد. در این تصویر، من نماد را نشان می دهد که نشان می دهد فایل تصویر درج شده است. تصویر Image2.jpg پایین فایل مرتبط شده است و یک نماد کنار آن ندارد. پس از قرار دادن تصاویر بالا، فایل را بسته کردم. سپس فایل تصویر (Image2.jpg) را به مکان دیگری منتقل کردم. وقتی Adobe Illustrator دوباره باز شد، نمی دانست کجا فایل مرتبط را پیدا کند. این یک پیام خطا به من داد: فایل تصویر مرتبط با جعبه خطا در Adobe Illustrator فایل تصویر لینک با جعبه خطا در Adobe Illustrator در این مرحله، اگر شما می دانید که در آن فایل تصویر پیوند شده به جایی منتقل شد، شما می توانید کلیک کنید جایگزین و اجازه دهید این برنامه می داند کجا برای پیدا کردن آن در غير اينصورت، شما ميتوانيد ناديده بگيريد، اما پس از آن اين فايل جزء صفحه شما نخواهد بود. همانطور که می توانید در تصویر بعدی مشاهده کنید، Ignore را انتخاب کردم. تصویر جاسازی شده کاملا ظاهر می شود، اما نسخه دوم (مرتبط با آن) از دست رفته است. منو مرتبط برای فایل از دست رفته در منوی AI Links برای فایل گم شده در AI اگر منوی باز شده را باز کنید، نماد علامت قرمز را نشان می دهد، نشان دهنده لینک خراب است. برای مثال نهایی در این مجموعه، فایل Image2.jpg را باز کردم و رنگها را از سبز به قرمز تغییر دادم. سپس دوباره فایل ادوبی ایلوستریتور را باز کردم. هنگامی که با کادر محاوره ای مواجه شدم که نمی توانم فایل مرتبط را پیدا کنم، من جایگزین را انتخاب کردم. من از طریق مکان ها کلیک کردم و مکان جدید را برای فایل Image2.jpg انتخاب کردم. این نتیجه است: فایل های جاسازی شده و لینک شده در فایل های AI جاسازی شده و مرتبط شده در AI. به جای بازگشایی مجدد فایل، تصویر پیوند شده نیز می تواند در جعبه محاوره ای کار کند: منوی پیوندهای Adobe Illustrator منوی Adobe Illustrator منوهای پیوندها چهار جعبه برجسته فوق دارای توابع زیر است (سمت چپ به راست): تصویر مجدد لینک: محل فایل جدید را با استفاده از این دکمه اضافه کنید به تصویر پیوند شده: تصویر را به طور جداگانه باز کنید لینک به روز رسانی: در صورت تغییر تصویر در یک برنامه ویرایش و سپس آن را دوباره ذخیره کرد، این دکمه تصویر شما را به روز می کند، شامل تغییرات جدید ویرایش اصلی: فایل تصویر خود را در یک برنامه ویرایش تصویر باز می کند پانل لینک (پنجره> پیوندها) لیستی از آثار هنری را که در یک سند Illustrator قرار داده شده (جاسازی شده یا مرتبط شده) نمایش می دهد. لینک اطلاعات در پنل لینک نمایش داده می شود. برای مشاهده اطلاعات فایل مربوط به فایل های مرتبط، یکی از موارد زیر را انجام دهید: در پانل لینک ها، یک لینک را دوبار کلیک کنید. در پانل لینک، یک لینک را انتخاب کنید، و سپس روی نمایش لینک اطلاعات کلیک کنید. یک شیء مرتبط را انتخاب کنید، بر روی لینک Hyperlink Object در پانل کنترل کلیک کنید تا پانل لینک باز شود، سپس روی دکمه پیوند اطلاعات کلیک کنید.