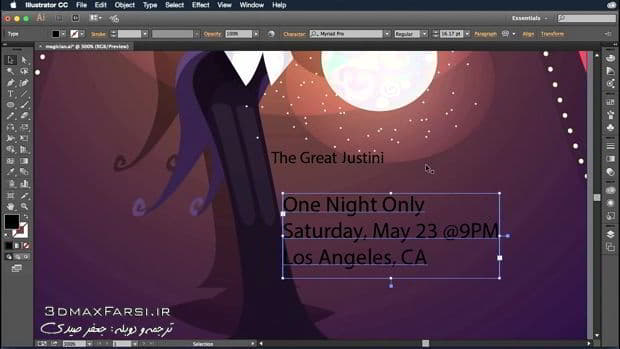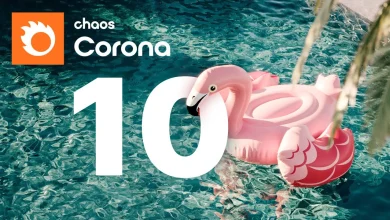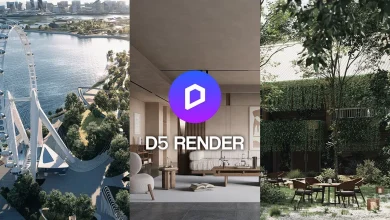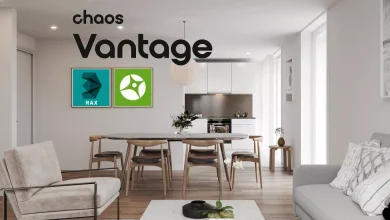نوشتن متن در ایلوستریتور Illustrator point area type objects
در ادامه آموزش های فارسی نرم افزار ایلوستریتور، میخواهیم در مورد نوشتن متن illustrator text صحبت کنیم و نکات مهم و کلیدی آن را به صورت تصویری به شما توضیح بدهم. در ادامه توضیح مختصری از آموزش تایپ متن در ایلوستریتور را توضیح میدهم.
اولین چیزی که برای نوشتن متن در ایلوستریتور باید بدانید، پوینت تایپ (illustrator Point type) است. که در واقع، یک خط عمودی با افقی است که متن داخل آن قرار میگیرد و هر جایی که داخل آن را کلیک کنید، متن شما، دقیقا از آنجا شروع به نوشتن میکند و هر چقدر که متن بیشتری را تایپ کنید، و characters بیشتری را وارد کنید، اندازه آن بیشتر خواهد شد. اما یادتان باشد که هیچ وقت در دور تا دور متن wrap یا پیچیده نمیشود.
وارد کردن متن داخل ناحیه تایپ Enter text in an area : به ناحیه و یا کادری که متن را داخل آن تایپ میکنیم (Area type) میگویند و در بعضی از کتاب ها به آن (paragraph type) میگویند. و با استفاده از محدوده اتوماتیکی که ایجاد میکند، به راحتی میتوانیم محدوده متن را کنترل کنیم. در ادامه با سایر آموزش های رایگان فارسی Illustrator Illustrator CC ، با ما همراه باشید.
صفر تا صد آموزش با ابزار تایپ در ایلوستریتور
- نوشتن متن در نقطه point
- نوشتن متن در یک ناحیه area
- آموزش مدیریت ناحیه تایپ متن text area
- آموش تنظیم فاصله گذاری متن بین آبجکت ها
- آموزش تراز کردن متن نسبت به یک آبجکت
- آموزش پیچاندن یک متن (Wrap text) در دور یک متن
- آموزش وارد کردن متن در یک نقطه یا در یک مسیر path/shape
- آموزش تایپ کردن به صورت سطری و ستونی rows – columns of text
- آموزش پاک کردن آبجکت های تایپ خالی (type objects) در کل آرت ورک (artwork)
- آموزش تایپ کردن آبجکت ها به صورت Fill type با ابزار نگه دارنده متن (placeholder text)
فیلم آموزش ایلوستریتور Video Tutorial
پخش آنلاین آموزش تایپ متن ایلوستریتور به زبان فارسی Illustrator type objects
نسخه کامل این آموزش تصویری ایلوستریتور به زبان فارسی :
آموزش illustrator به زبان فارسی
نسخه کامل آموزش ساخت و طراحی لوگو حرفه ای با ایلوستریتور :
adobe illustrator creating-text Threading text between objects.Delete empty type objects from your artwork Applies to: Illustrator Illustrator CC متن را در یک نقطه وارد کنید نقطه نوع یک خط افقی یا عمودی متن است که از هنگام وارد کردن کاراکترها شروع می شود که در آن کلیک می کنید و گسترش می یابد. هر خط متن مستقل است - خط هنگامی که شما آنرا ویرایش می کنید گسترش می یابد یا کوچک می شود، اما به خط بعدی بسته نمی شود. وارد کردن متن به این روش مفید است برای اضافه کردن چند کلمه به آثار هنری خود. ابزار Type یا ابزار Vertical Type را انتخاب کنید. نشانگر به یک پرتو I در یک جعبه خال خال تغییر میکند. خط افقی کوچک در نزدیکی انتهای I-مشکل تایپ فارسی در illustrator cc beam نقطه خط پایه را نشان می دهد، که متن آن متوقف می شود. (اختیاری) گزینه های قالب بندی متن را در پنل کنترل، پانل کاراکتر یا پنل پانل تنظیم کنید. روی کجا کلیک کنید تبدیل فونت به عکس در ایلوستریتور تا خط متن شروع شود متن را در یک منطقه وارد کنید. نوع منطقه (همچنین نوع پاراگراف نامیده آموزش ایلوستریتور - خلق یک افکت متن زیبا که توسط نرم افزار می شود) از مرزهای یک شی برای کنترل جریان شخصیت ها، به صورت افقی یا عمودی استفاده می کند. هنگامی که متن به مرز می رسد، به طور خودکار پیچیده می شود تا در داخل منطقه تعریف شده متناسب باشد. وارد کردن متن در این روش زمانی مفید است که بخواهید یک یا چند پاراگراف را ایجاد کنید، مانند یک بروشور. منطقه محدوده را تعریف کنید: ابزار Type یا ابزار Vertical Type را انتخاب کنید و برای تعیین یک منطقه محدود مستطیل شکل بکشید مورب. جسم را که میخواهید به عنوان منطقه محدود کنید استفاده کنید. (مهم نیست که آیا شیء سکته کرده یا صفات را پر می کند، زیرا Illustrator به طور خودکار آنها را حذف می کند.) سپس ابزار Type، ابزار Type Vertical، ابزار Area Type یا Tool Type Area را انتخاب مشکل نوشتن متن فارسی در ایلاستریتور کنید و در هر جایی از Object کلیک کنید مسیر. وارد کردن متن به یک مسیر / شکل معرفی شده در انتشار Illustrator CC 2017 محل قرار دادن متن از یک فایل پشتیبانی شده در داخل یک شی، مانند یک شکل. شما می توانید متن را از فایل های موجود در فرمت های .txt یا .rtf یا فایل ها از برنامه های کاربردی پردازش متن قرار دهید. به عنوان مثال، شما می توانید متن را از یک فایل RTF به شکل چند ضلعی قرار دهید. یک مسیر / شکل با استفاده از هر ابزار نقاشی مانند ابزار مستطیل، ابزار دانلود ۱۰ افکت آماده بر روی متن برای ادوبی ایلوستریتور شکل دهنده یا ابزار قلم ایجاد کنید. شما فایل متن را در این شکل قرار می تبدیل متن به شکل در ایلوستریتور دهید. File> Place را انتخاب کنید و فایل متنی را که میخواهید قرار دهید را انتخاب کنید. روی محل کلیک کنید. پس از اینکه فایل متنی در محل اسلحه بارگذاری شد، روی مسیر شکل کلیک کنید. متن داخل شکل قرار می گیرد. اکنون می توانید سبک و اثرات دلخواه خود را به آن اضافه کنید. پر کردن اشیاء نوع با متن حفره یا سوراخ معرفی شده در انتشار ایلوستریتور CC 2017 پر کردن اشیاء نوع با متن حفره یا تبدیل فونت به وکتور در ایلوستریتور سوراخ به شما کمک می کند طراحی بهتر را تجسم کنید. به طور پیشفرض، ایلوستریتور به طور خودکار اشیای جدید ایجاد شده با استفاده از ابزارهای نوعی با متن حفره یا سوراخ را پر می کند. متن نگهدارنده فونت و ابعاد مربوط به شیء قبلی را حفظ می کند. نمونه هایی از اشیاء نوع با متن حفره یا سوراخ با استفاده از ابزار Type A. نوع ابزار B. نوع در مسیر ابزار C. ابزار Type Type Vertical تنها اشیاء نوع انتخاب را با متن حفره یا سوراخ پر کنید. شما می توانید رفتار Illustrator پیش فرض پر کردن تمام اشیاء نوع جدید با حفره یا سوراخ ویرایش متن در ایلوستریتور متن لغو انتخاب «تنظیمات»> «نوع»> «پر کردن اشیای جدید نوع با متن حاشیه». رفتار پیش فرض پر کردن تمام اشیاء نوع جدید با متن حفره یا سوراخ را غیرفعال کنید. پس از غیر فعال کردن رفتار پیش فرض، می توانید اشیای نوع با متن حفره یا سوراخ را بر اساس یک مورد به طور کامل پر کنید. این مراحل را دنبال کنید: از یک ابزار Point یا Area Type برای ایجاد نوع شی استفاده کنید. به طور متناوب، یک شی شیء موجود در منو را انتخاب کنید. یکی از موارد زیر را انجام دهید: Choose Type> Fill With Text Holder Text. راست کلیک بر روی قاب متن برای باز کردن منوی درون متن. پر کردن با متن حفره یا سوراخ را انتخاب کنید. ایلوستریتور شی شیء را با متن نگه دارنده پر می کند. منطقه متن را مدیریت کنید. یک منطقه متن را تغییر دهید. می توانید متن را به روش های مختلف تغییر تایپ فارسی در illustrator cs6 دهید، بسته به اینکه کدام نوع نقطه، نوع منطقه یا متن را در مسیر ایجاد می کنید. برای مقدار متن که می تواند با استفاده از نوع نقطه نوشته شود هیچ محدودیتی وجود ندارد بنابراین تغییر اندازه جعبه متن در این مورد لازم نیست. هنگام تبدیل فونت به شیپ در ایلوستریتور استفاده از ابزار نوع منطقه، یک شی را بکشید و داخل منطقه انتخاب شده تایپ کنید. در این مورد، هنگام تغییر اندازه شیء با استفاده از ابزار انتخاب مستقیم، متن تغییر اندازه می یابد. هنگام نوشتن متن در مسیر، شما می توانید متن بین اشیاء (نگاه کنید به عنوان Threading متن بین اشیاء) اگر متن متناسب در مسیر انتخاب شده است. در این مورد همچنین اگر متن را با استفاده از ابزار انتخاب مستقیم تغییر دهید، متن تغییر اندازه داده می شود. توجه: اطمینان حاصل کنید که تنظیم جعبه محدوده برای نمایش جعبه محدود تنظیم شده است. اگر شما قادر به دیدن جعبه محدوده نیستید، سپس روی View> Show Bounding Box کلیک کنید. برای تغییر اندازه، یکی از موارد زیر را انجام دهید: شی شیء را با استفاده از ابزار انتخاب یا پانل لایه ها انتخاب کنید و یک دسته را روی جعبه محصور بکشید حاشیه اطراف یک منطقه متن را تغییر دهید هنگام کار با شیء نوع منطقه، می توانید حاشیه بین متن و مسیر محدود را کنترل کنید. این حاشیه به عنوان فاصله درج است. شیء نوع منطقه را انتخاب کنید. گزینه Type> Type Type Options را انتخاب کنید. یک مقدار برای Inset Spacing را تعیین کنید و تبدیل متن به وکتور در ایلوستریتور روی OK کلیک کنید.