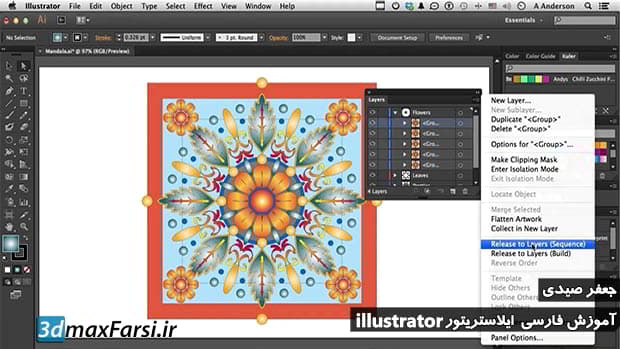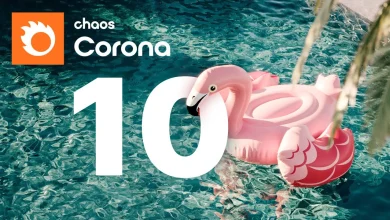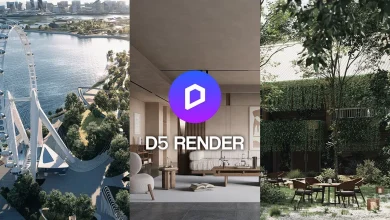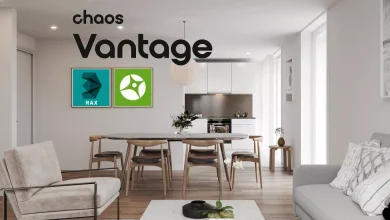آموزش کار با پنل لایه ایلوستریتور Adobe illustrator sublayers panel
آموزش کار با پنل لایه ایلوستریتور به زبان فارسی: Adobe illustrator sublayers panel
وقتی که پروژه ها و آرت ورک های artwork پیچیده ای را میسازید، و از تعداد زیادی تصاویر، انواع متن و … استفاده کردید، کار خیلی سختی خواهد بود که همه آنها را فقط در یک پنجره document window مدیریت کنید. و معمولا آیتم های کوچک، زیر آیتم های بزرگ، مخفی و hidden میشوند و وقتی که بخواهید artwork ای را انتخاب کنید، واقعا کار دشواری خواهد بود.در نرم افزار ایلوستریتور میتوانید به استفاده از لایه ها Layers به عنوان یک ابزار برای مدیریت یکجا همه آیتم های artwork استفاده کنید.
اینکه چطور لایه های خود را در یک آرت ورک و اسناد مختلف سازماندهی میکنید، بستگی به خودتان دارد ولی ساختار آن میتواند ساده و یا خیلی پیچیده شود. اما به صورت پیشفرض (default) تمام آیتم های داخل یک سند، داخل یک لایه مجزا و غیر وابسته قرار خواهد گرفت.برای ساخت لایه جدید و انتقال آیتم ها به لایه ها و جابه جا کردن از لایه ای به لایه دیگر، نیاز به پنلی به اسم Layers panel داریم .که خیلی راحت میتوانید انواع کارهایی مانند انتخاب select ، مخفی کردن hide ، قفل کردن lock و حتی تغییر ظاهر و عملکرد (appearance attributes) کل آیتم های آرت ورک را کنترل و مدیریت کرد.حتی میتوانید انواع قالب های آماده ای (template layers) را برای خودتان درست کنید تا آیتم های آن را با سایر نرم افزار های ادوبی مثلا Photoshop به صورت اتوماتیک، جابجا کنید.
همچنین در این آموزش تصویری رایگان ایلوستریتور، به شما نشان خوام داد که کار کردن با آرت ورک ها چقدر انعطاف پذیر (artwork flexible) است و همچین ترفند هایی را برای سازماندهی آیتم های داخل سند در آرت ورک توسط layers را به شما آموزش خواهم داد.
فیلم آموزشی Video Tutorial
پخش آنلاین آموزش کار با پنل لایه ایلوستریتور به زبان فارسی : Adobe illustrator sublayers panel
نسخه کامل این آموزش تصویری ایلوستریتور به زبان فارسی :
آموزش illustrator به زبان فارسی
نسخه کامل آموزش ساخت و طراحی لوگو حرفه ای با ایلوستریتور :
adobe illustrator using layers Farsi Video Tutorials By : jafar Sydi . About layers Layers panel overview Create a layer Move an object to a different layer Release items to separate layers Consolidate layers and groups Locate an item in the Layers panel Applies to: Illustr نمای کلی پانل لایه ها برای استفاده از لایه ها (پنجره> لایه ها) از لایه ها، سازماندهی و ویرایش اشیاء در یک سند استفاده می شود. به طور پیش فرض، هر سند جدید حاوی یک لایه است و هر شیئی که ایجاد می کنید در زیر آن لایه لیست شده است. با این حال، شما می توانید لایه های جدید ایجاد و تنظیم مجدد آیتم ها را به بهترین وجه با نیازهای شما. به طور پیشفرض، Illustrator یک رنگ منحصر به فرد (تا نه رنگ) را به هر لایه در پانل لایه ها اختصاص می دهد. رنگ در کنار نام لایه در پانل نمایش داده می شود. همان رنگ در پنجره تصویر در کادر محدود، مسیر، نقاط لنگر و نقطه مرکزی یک شی انتخاب شده نمایش داده می شود. شما می توانید از این رنگ برای استفاده سریع از یک لایه مربوط به شی در لایه ها استفاده کنید و می توانید رنگ لایه را با توجه به نیازهایتان تغییر دهید. وقتی یک آیتم در پانل Layers حاوی آیتم های دیگر است. ستون برای کنترل ویژگی های زیر کلیک کنید: ستون Visibility مشخص می کند که آیتم های موجود در لایه ها قابل مشاهده یا پنهان هستند (فضای خالی)، یا اینکه آنها لایه های الگو یا لایه های نمایشی هستند. ویرایش ستون نشان می دهد که آیتم های قفل شده یا قفل شده اند. نماد قفل نشان می دهد که آیتم قفل شده است و قابل ویرایش نیست یک فضای خالی نشان می دهد که آیتم قفل شده است و می تواند ویرایش شود. ستون هدف نشان می دهد که آیتم ها برای اعمال جلوه ها و ویژگی های ویرایش در پانل ظاهر هدف قرار می گیرند. هنگامی که دکمه هدف به عنوان آیکون حلقه دوگانه (یا یا) ظاهر می شود، مورد هدف قرار می گیرد؛ یک آیکون حلقه نشان می دهد که آیتم هدف قرار نگرفته است. ستون انتخاب نشان می دهد که آیتم ها انتخاب شده اند. وقتی یک مورد انتخاب می شود، یک جعبه رنگ نمایش داده می شود. اگر یک آیتم، مانند یک لایه یا گروه، شامل برخی از اشیاء است که انتخاب شده اند و سایر اشیاء که انتخاب نشده اند، یک جعبه رنگ انتخابی در کنار عنصر parent نمایش داده می شود. اگر تمام اشیاء موجود در مورد پدر و مادر انتخاب شده باشند، جعبه های رنگ انتخاب همان اندازه علامت هایی هستند که در کنار اشیاء انتخاب شده ظاهر می شوند. شما می توانید از پانل لایه ها برای نمایش برخی از موارد به عنوان خطوط و موارد دیگر به عنوان آنها در ظاهر آثار هنری نهایی شما همچنین می توانید تصاویر مرتبط و اشیاء بیت مپ را باهم ترکیب کنید تا کارهای هنری را در بالای تصویر آسان تر کنید. این امر برای ردیابی تصویر بیت مپ بسیار مفید است. گزینه های نمایش برای آثار لایه لایه گزینه های نمایش برای آثار لایه لایه. Object نمایش داده شده در نمای کلی B. بیت با امپدانس dimmed تا 50٪ C. شیء انتخاب شده نمایش داده شده در نمای پیش نمایش لایه ها را تغییر دهید گزینه های پانل را انتخاب کنید از منوی پانل لایه ها. نمایش لایه ها فقط برای پنهان کردن مسیرها، گروه ها و عناصر جمعی در پانل لایه ها. برای اندازه ردیف یک گزینه برای مشخص کردن ارتفاع ردیف را انتخاب کنید. و گزینه «برای نام <item» را از منوی پانل لایه ها انتخاب کنید. لایه جدید یا Sublayer جدید را از منوی پانل Layers انتخاب کنید. هر یک از موارد زیر را مشخص کنید: نام نام نام موردی را در قسمت پانل Layers نشان می دهد. رنگ تنظیم رنگ رنگ لایه را مشخص می کند. شما می توانید یک رنگ را از منو انتخاب کنید یا روی رنگ نمونه کلیک کنید تا یک رنگ انتخاب شود. Template لایه یک لایه قالب را ایجاد می کند. قفل مانع تغییر در مورد می شود. نمایش نمایش تمام آثار هنری موجود در لایه را در منوی صفحه نمایش می دهد. چاپ چاپ آثار هنری موجود در لایه قابل چاپ است. پیش نمایش آثار هنری موجود در لایه رنگ را به جای خطوط نمایش می دهد. تصاویر تیره کاهش شدت تصاویر پیوند شده و تصاویر بیت مپ موجود در لایه به درصد مشخص شده است. ایجاد یک لایه در پانل لایه ها، روی نام لایه بالای آن کلیک کنید (یا در آن) که می خواهید لایه جدید را اضافه کنید. یکی از موارد زیر را انجام دهید: برای اضافه کردن یک لایه جدید بالای لایه انتخاب شده، روی لایه Create New Layer در لایه لایه کلیک کنید. برای ایجاد یک زیر لایه جدید داخل لایه انتخاب شده، روی دکمه Create New Sublayer در پانل لایه ها کلیک کنید. نکته: برای تنظیم گزینه ها هنگام ایجاد یک لایه جدید، از لایه ی منوی لایه ها New Layer یا Sublayer جدید انتخاب کنید. برای حالت های مختلف نقاشی، Illustrator چندین گزینه را فراهم می کند که عبارتند از: حالت Draw Behind به صورت خودکار یک لایه جدید فعال در پشت لایه فعال ایجاد می کند. در صورت کشیدن پشت حالت، آثار هنری در پشت تمام آثار هنری بر روی یک لایه انتخاب شده، اگر آثار هنری انتخاب نشده باشد. جابجایی یک شی به یک لایه دیگر جسم را انتخاب کنید. یکی از موارد زیر را انجام دهید: بر روی نام لایه دلخواه در پانل لایه ها کلیک کنید. سپس Object> Arrange> Send to Layer Current را انتخاب کنید. نشانگر انتخاب شده، واقع در سمت راست لایه در پانل لایه ها، به لایه ای که می خواهید، بکشید. نکته: می توانید اشیا یا لایه ها را با انتخاب آنها و انتخاب در لایه جدید از منوی پانل لایه ها به یک لایه جدید انتقال دهید. برای انتخاب موارد غیر مجاز، Ctrl (Windows) یا Command (Mac OS) را نگه دارید. کلید Shift را برای انتخاب موارد مجاور نگه دارید. باز کردن موارد برای جدا کردن لایه ها دستور فرمان انتشار به لایه ها همه اقلام را در یک لایه به لایه های فردی مجزا می کند این فرمان سه لایه ایجاد می کند: یکی با یک دایره، مربع و مثلث؛ یکی با یک دایره و مربع؛ و تنها با یک دایره این برای ایجاد توالی انیمیشن تجمعی مفید است. فرآیند انتشار به لایه (ساخت) ایجاد لایه های جدید ایجاد لایه های جدید (ساخت) ایجاد لایه های جدید لایه ها و گروه ها را متصل می کند لایه های همپوشانی و همپوشانی مشابه هستند زیرا آنها هر دو به شما یک اشیا، گروه ها و زیر لایه ها را به یک لایه یا گروه متصل می کنند. با ادغام، شما می توانید انتخاب کنید که اقلام مورد نظر شما برای تحکیم؛ با صاف کردن، تمام آیتم های قابل مشاهده در آثار هنری در یک لایه یکپارچه می شوند. با هر گزینه، ترتیب انباشت آثار هنری باقی می ماند، اما سایر ویژگی های سطح لایه مانند ماسک های قطع شده، حفظ نمی شوند. برای ادغام آیتم ها به یک لایه یا گروه، کلید Ctrl (ویندوز) یا Command (Mac OS) را نگه دارید و نام لایه ها یا گروه هایی را که می خواهید ادغام کنید کلیک کنید. به طور پیشفرض، Shift را نگه دارید تا همه لیست ها را بین لایه یا نام گروهی که روی آن کلیک کرده اید، انتخاب کنید. سپس، ترکیب Merge Selected را از منوی پانل Layers انتخاب کنید. توجه داشته باشید که موارد به لایه یا گروهی که قبلا انتخاب کرده اید، ادغام می شوند.، می توانید آیتم مربوطه را در قسمت پانل Layers با استفاده از فرمان Object Locate سریع قرار دهید. این دستور مخصوصا برای یافتن اقلام در لایه های فروپاشی مفید است. یک شی در پنجره سند را انتخاب کنید. اگر شما بیش از یک شی را انتخاب کنید،