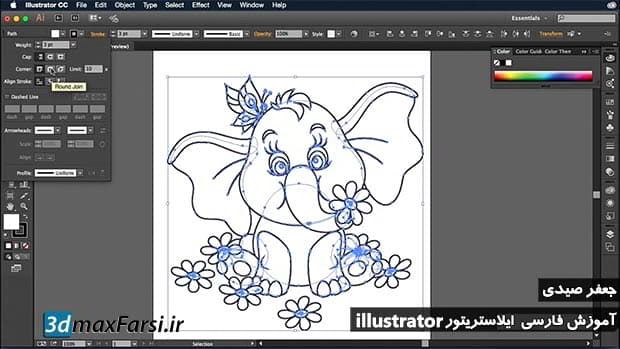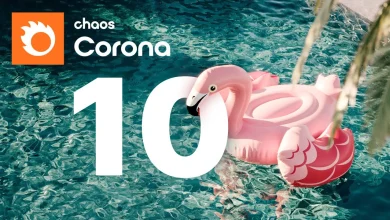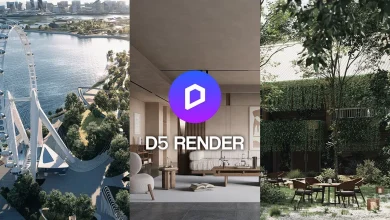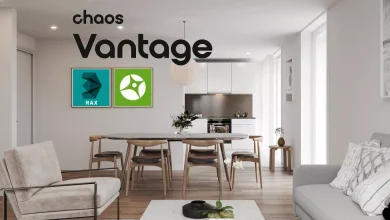آموزش استروک دادن به متن ایلوستریتور Illustrator strokes
آموزش استروک ایلوستریتور Illustrator strokes
در این آموزش رایگان ایلوستریتور، میخوام در مورد Stroke ها صحبت کنیم.یکی از پر استفاده ترین افکت ها در ایلوستریتور استروک است که برای ضخامت دادن به خط، حاشیهدار کردن و رسم خط دور حروف متن و همچنین خط دور اجسام و… کاربرد دارد
برای دسترسی به آن، کافی است از قسمت Blending Options و بعد گزینهی Stroke را انتخاب کنیم. همچنین برای دسترسی به پنل Stroke panel ها باید از منوی Window گزینه Stroke را انتخاب کنید.در پنل استروک ایلوستریتور Stroke panel ، خیلی راحت میتوانید تعینی کنید که استروک شما به صورت line باشد یا به صورت تو پر ؟ یا به صورت خط ممتد باشد یا خط نقطه و ….
در پنل استروک ها Stroke panel میتوانید موارد خیلی زیادی را برای حالت های خط مانند : قطعه قطعه بودن، ضخامت خط ، حد مجاز ، طراز بندی خط ها، نوک تیز بودن و حالت فلش arrowheads داشتن خط ها و … را مشخص کنید.
مهم ترین نکات در مورد استروک ایلوستریتور :
- تغییر caps ها و یا نقاط جوش (joins) خطوط
- آموزش ساخت خطوط با انتهای نقطه (dotted or dashed lines)
- اضافه کردن و ویرایش کمان و فلش (arrowheads) به انتهای خط
- آموزش اعمال استروک رنگ stroke color ، استروک عرض width و تراز بندی
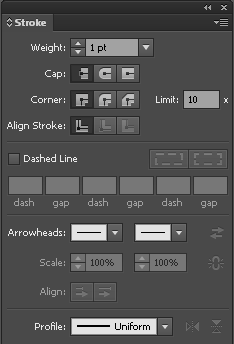
فیلم آموزش ایجاد حاشیه دور متن و عکس در ایلوستریتور Video Tutorial
پخش آنلاین آموزش استروک دادن به متن در ایلوستریتور به زبان فارسی Illustrator strokes
نسخه کامل این آموزش تصویری ایلوستریتور به زبان فارسی :
آموزش illustrator به زبان فارسی
نسخه کامل آموزش ساخت و طراحی لوگو حرفه ای با ایلوستریتور :
How do you save a brush in Illustrator? Can you use a Photoshop brush in Illustrator? How do I paint in Adobe Illustrator? How do you change the color of a brush in Illustrator? شما می توانید نوک و انتهای arrowhead ها را مستقل با استفاده از گزینه Scale تغییر دهید. اگر می خواهید شروع و پایان مقیاس سرنشینان پیوند دهید، روی نماد پیوند شروع و انتهای Arrowheads Scales کلیک کنید، مجاور گزینه Scale. شما همچنین می توانید استروک در ایلوستریتور چیست مسیر را به جهت نوک یا انتهای arrowhead تنظیم کنید، با استفاده از گزینه Align. گزینه ها عبارتند از: گسترش نوک پیک فراتر از پایان مسیر نوک فلش در انتهای مسیر توجه داشته باشید: برای حذف arrowheads از اشیاء، گزینه arrowhead را از لیست کشویی انتخاب کنید.. شما می توانید گزینه های استروک را به یک کل شیء اعمال کنید، یا می توانید از گروه های رنگ زنده استفاده کنید و سواحل مختلف را به لبه های مختلف درون شی اعمال کنید. مربی مجله Layers Magazine Dave Cross نشان می دهد که چگونه می توانید پر کردن و استروک را در Illustrator اعمال کنید و برخی از کلید های دستی مناسب برای کار با پر کردن و استروک در این ویدیو. یک رنگ استروک ، عرض یا ترازو اعمال کنید شی را انتخاب کنید. (برای انتخاب یک لبه در یک گروه رنگ زنده، از ابزار Paint Paint Selection استفاده کنید.) بر روی Stroke panel در پانل ابزار، پانل رنگ یا پانل کنترل کلیک کنید. انجام این کار نشان می دهد که شما می خواهید پنل استروک را به جای یک پر کنید. جعبه Stroke panel یک رنگ از پانل رنگ یا یک نمونه از پنل Swatches یا کنترل پنل را انتخاب کنید. به جای آن، با انتخاب کادر رنگ با استفاده از Color Picker دوبار کلیک کنید. توجه: اگر می خواهید از رنگ فعلی در پنل استروک استفاده کنید، می توانید به سادگی رنگ را از پنل استروک بر روی شیء بکشید. کشیدن در گروههای Paint Live کار نمی کند. یک وزن را در پانل ضربه یا پنل کنترل انتخاب کنید. اگر جسم یک مسیر بسته است (و نه یک گروه رنگ زنده)، یک گزینه را از Stroke panel انتخاب کنید تا پنل استروک را در مسیر دنبال کنید: سحر و جادو را به مرکز برسانیدStroke panel به داخل را خارج کنید توجه: اگر سعی می کنید هماهنگ شوید مسیرهایی که از خطوط مختلف Stroke panel استفاده می کنند، مسیرها دقیقا درست نیستند. اطمینان حاصل کنید تنظیمات هماهنگی مسیر مشابه است اگر شما نیاز به لبه ها برای مطابقت دقیقا زمانی که تراز وسط قرار دارد. خطوط نقطه یا خطوط را ایجاد کنید با ویرایش یک ویژگی می توانید یک خط نقطه نقطه یا نقطه کوب ایجاد کنید. شی را انتخاب کنید در، خط خطی را انتخاب کنید. اگر گزینه Dashed Line نشان داده نشود، گزینه Show Options را از منوی پانل Stroke انتخاب کنید. روی نماد کلیک کنید: خطوط را به زاویه ها و مسیرهای پایان، تنظیم طول برای متناسب ببرید. این گزینه به شما اجازه می دهد تا خطوط را در گوشه ها و انتهای مسیر ها سازگار و ابزار stroke در ایلوستریتور قابل پیش بینی کنید. اگر شما نیاز به نگه داشتن ظاهر خطوط بدون aligning دارید، پس از انتخاب آیکون دقیق و فاصله فاصله نگه دارید. تنظیمات داش در گوشه ها تنظیمات داش در گوشه ها A. فاصله دقيق و طول فاصله ها را حفظ مي کند B. خطوط هماهنگ به گوشه ها و حاشیه دور متن در ایلوستریتور پايان راه، طول هاي متناسب با آن با وارد کردن طول خطوط و شکاف بین آنها، توالی یک خط را مشخص کنید. اعداد وارد شده به ترتیب تکرار می شوند تا زمانی که شما الگوی ایجاد کرده اید، نیازی نیست همه کادر های متن را پر کنید. یک گزینه کلاه را برای تغییر انتهای خط تیره انتخاب کنید. گزینه Butt Cap را ایجاد می کند. گزینه Round Cap گزینه نقاط یا نقاط گرد را ایجاد می کند؛ گزینه Capping Caption گسترش سرخوشی ها را نشان می دهد. گزینه های گپ خطوط خطی 6 نقطه ای با شکافهای فاصله 2، 12، 16، 12 A. کلاه بافتنی B. کلاه کلاه C. طرح کلاه برای یک ویدیو در ایجاد استروکهای کاملا تصادفی، به خطوط نقاط خطی زاویه گوشه مراجعه کنید. کلاه یا اتصال یک خط را تغییر دهید کلاه پایان یک خط باز است پیوستن جایی است که خط مستقیم مسیر را تغییر می دهد (تبدیل یک گوشه). شما می توانید کلاه و اتصالات یک خط را با تغییر ویژگی های پنل استروک تغییر دهید. شی را انتخاب کنید در پانل ، یک گزینه کلاه و یک گزینه پیوست را انتخاب کنید. اگر گزینه ها نمایش داده نمی شوند، گزینه Show Options را از منوی پانل انتخاب کنید. لب تاپ خطوط Stroked با انتهای مربع ایجاد می کند. گردن گرد خطوط Stroked با انتهای نیم دایره ای ایجاد می کند. کلاه پروژکتور خطوط Stroked با خط دور نوشته در ایلوستریتور انتهای مربعی ایجاد می کنند که نیمی از عرض خط را در انتهای خط گسترش می دهند. این گزینه باعث می شود وزن خط به طور مساوی در تمام جهات در اطراف خط افزایش یابد. تاریخ نیت خطوط خالی با گوشه های اشاره شده ایجاد می کند. حد مجاز بین 1 تا 500 را وارد کنید. محدودیت میتر هنگامی که برنامه از یک پیوند متخلخل (اشاره شده) به پیوستن به خم شدن (squared-off) کنترل می شود، کنترل می شود. حد نصاب پیش فرض 10 است، به این معنی که وقتی طول نقطه به ده برابر وزن پنل استروک می رسد، برنامه از یک پیوستن میتر به یک پیوستگی کرافت تغییر می کند. یک حد میتر از 1 نتیجه یک پیوستگی محوری است. پیوستن به دور خطوط خالی را با گوشه های گرد ایجاد می کند. پایه تاریخ خطوط Stroked با گوشه های مربع ایجاد می کند. اضافه کردن arrowheads در Illustrator CS5، شما می توانید از پنل استروک سرهای arrow به دست بیاورید و کنترل های مرتبط را برای تنظیم اندازه انجام دهید. arrowheads پیش فرض در لیست کشویی Arrowheads در پنل استروک وجود دارد. با استفاده از پانل ، شما همچنین می توانید به راحتی مبدل arrowhead ها. Arrowheads در پانل Stoke