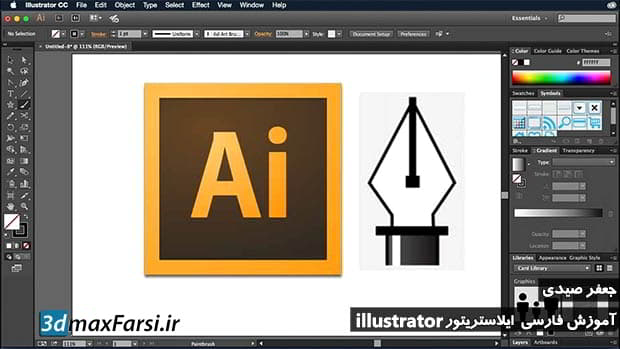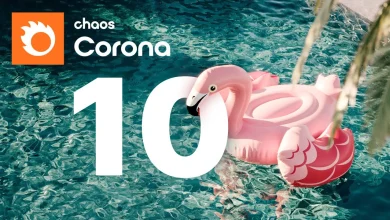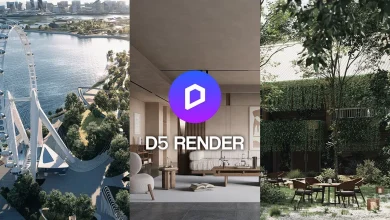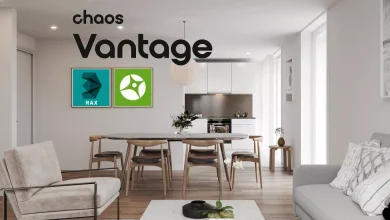آموزش ابزار قلم ایلوستریتور Illustrator Pen
آموزش مقدماتی ایلوستریتور illustrator cc Pen tool
فیلم آموزش illustrator به زبان فارسی :در این سری از آموزش های نرم افزار ایلوستریتور، میپردازیم به کار با ابزار قلم adobe illustrator Pen tool که یکی از پایه ای ترین ابزارهای طراحی دو بعدی ایلوستریتور هست. با استفاده از ابزار قلم Pen ، میتوان انواع صاف 90 درجه، خطوط زاویه دار ، و انواع خطوط منحنی را ترسیم کنید.
ابزار مداد به شما اجازه می دهد تا راه های باز و بسته را مانند آنچه که با یک مداد بر روی کاغذ طراحی کرده اید را رسم کنید. این برای طرح بندی سریع یا ایجاد یک دست کشیده شده مفید است. هنگامی که یک مسیر را رسم می کنید، می توانید بلافاصله آن را در صورت نیاز تغییر دهید.
با استفاده از ابزار مداد Pen ، نقاط لنگر را تنظیم می کنید. شما تعیین نمی کنید که در آن مکان قرار گرفته اند با این حال، شما می توانید آنها را تنظیم کنید یک بار مسیر کامل است. تعداد نقاط پایه تعیین شده به وسیله طول و پیچیدگی مسیر و تنظیمات تحمل در کادر محاوره ای پنل ابزار تنظیم می شود. این تنظیمات کنترل حساسیت ابزار Pencil به حرکات موش یا قلم کارت گرافیک شما را حس می کند. در ادامه، با سایر آموزش تصویری ایلوستریتور به زبان فارسی با من همراه شوید تا بیشتر با این نرم افزار فوق العاده آشنا شوید.
فیلم آموزشی Video Tutorial
پخش آنلاین فیلم آموزش ایلوستریتور به زبان فارسی : ابزار قلم Illustrator Pen
نسخه کامل این آموزش تصویری ایلوستریتور به زبان فارسی :
آموزش illustrator به زبان فارسی
نسخه کامل آموزش ساخت و طراحی لوگو حرفه ای با ایلوستریتور :
adobe. illustrator Draw with the Pen tool Draw with the Curvature tool Rubber Band preview Draw with the Pencil tool Applies to: Illustrator Illustrator CC با ابزار قلم رسم بخش های خط مستقیم با ابزار قلم ساده ترین مسیری که می توانید با ابزار قلم انجام دهید یک خط مستقیم است که با کلیک روی ابزار Pen برای ایجاد دو نقطه پایانی ساخته شده است. با کلیک کردن روی ادامه، مسیری را ایجاد کنید که از نقاط خطی متصل به نقاط گوشه ایجاد شده است. ابزار قلم با کلیک بر روی قلم، بخش های راست را ایجاد می کند. ابزار قلم () را انتخاب کنید. ابزار قلم را در جایی که می خواهید قسمت مستقیم را شروع کنید تنظیم کنید و برای تعیین اولین نقطه پایانی (کشیدن) را کلیک کنید. دانلود رایگان آموزش ایلوستریتور یادداشت: بخش اولی که قرعه کشی میکنید، قابل مشاهده نیست، تا زمانی که نقطه دوم لنگر را کلیک کنید. اگر خطوط جهت ظاهر شوند، آموزش illustrator pdf شما به طور تصادفی قلم ابزار را کشیدید؛ Edit> Undo را انتخاب کرده و دوباره کلیک کنید. دوباره کجایی که بخواهی قسمت را به پایان برسانید (برای محدود کردن زاویه بخش به چند برابر 45 درجه، با کلیک بر روی Shift کلیک کنید). همچنان کلیک کنید تا نقاط لنگر را برای بخش های اضافی مستقیما تنظیم کنید. آخرین نقطه لنگر شما اضافه شده همیشه به عنوان مربع جامد به نظر می رسد، نشان می دهد که آن انتخاب شده است. قبلا نقاط پایانی تعریف شده به صورت توخالی تبدیل شده و انتخاب نشده اند، زیرا نقاط پایانی بیشتری اضافه می کنید. مسیر را با انجام یکی از موارد زیر کامل کنید: برای بستن مسیر، ابزار قلم را روی نقطه اول (نقطه ی توخالی) قرار دهید. هنگامی که به درستی قرار دارد، یک دایره کوچکی در کنار اشاره گر ابزار قلم ظاهر می شود. برای بستن مسیر کلیک کنید یا بکشید برای ترک مسیر، کلید Ctrl را کلیک کنید (ویندوز) یا Command-click (macOS) در هر نقطه از همه اشیاء. برای ترک مسیر باز، شما همچنین می توانید یک ابزار متفاوت را انتخاب کنید، یا انتخاب> لغو انتخاب را انتخاب کنید. شما همچنین می توانید به سادگی دکمه Enter یا Return را بزنید تا مسیر را باز کنید. منحنی های رسم با استفاده از ابزار قلم منحنی را با اضافه کردن یک نقطه پایانی که منحنی مسیر را تغییر می دهد ایجاد می کند و کشیدن خطوط مسیر که منحنی را شکل می دهند، ایجاد می کند. طول و شیب خطوط جهت تعیین شکل منحنی. منحنی ها ساده تر می شوند و سیستم شما می تواند سریع تر آنها را نمایش داده و آنها را چاپ کند، اگر شما آنها را با استفاده از نقاط لنگر چندین مورد استفاده قرار دهید. با استفاده از نقاط بیش از حد می توانید ضربه های ناخواسته را در یک منحنی معرفی کنید. در عوض، نقاط لنگر به طور گسترده ای را بکشید و با تنظیم طول و زاویه خطوط مسیر، منحنی ها را شکل دهید. ابزار قلم را انتخاب کنید. ابزار Pen را در جایی که می خواهید منحنی شروع شود قرار دهید و دکمه موس را نگه دارید. نقطه اول لنگر ظاهر می شود و نشانگر ابزار قلم به نوک انگشت تغییر می کند. برای تنظیم شیب بخش منحنی که ایجاد می کنید، بکشید و سپس دکمه ماوس را آزاد کنید. به طور کلی، خط مسیر را حدود یک سوم از فاصله تا نقطه انتهایی بعدی که قصد دارید قرعه کشی کنید گسترش آموزش رایگان illustrator دهید. (بعدا می توانید یکی یا هر دو طرف خط جهت را تنظیم کنید.) کلید Shift را پایین نگه دارید تا ابزار را به 45 درجه تقسیم کنید. نقاشی اول نقطه در منحنی نقاشی نقطه ی اول در یک منحنی A. ابزار قلم قرار دادن B. شروع به کشیدن (دکمه ی ماوس را فشار داده) C. کشیدن برای گسترش خطوط جهت قرار دادن ابزار Pen را در جایی که می خواهید بخش منحنی را خاتمه دهید و یکی از موارد زیر را انجام دهید: برای ایجاد یک منحنی C شکل، کشیدن را در جهت مخالف خط جهت قبلی بکشید. سپس دکمه ماوس را آزاد کنید. نقطه دوم در یک منحنی شکل گرفتن نقطه دوم در یک منحنی برای ایجاد یک منحنی شکل S، با همان جهت خط قبلی، کشیدن را بکشید. سپس دکمه ماوس را آزاد کنید. رسم یک منحنی S طراحی منحنی S نکته: در حالیکه قلم یک نقطه صاف را کش می کنید، دستورالعمل / Ctrl را فشار دهید، تا زمانی که یک منحنی شکل می دهید، طول آنها نابرابر باشد. دست کشیدن دسته های نابرابر کشیدن دسته های نابرابر در حالی که منحنی های رسم کنید. دستگیره های مقابل با یکدیگر برابر است و زوج های B. Cmd / Ctrl فشار داده می شود، دستها در مقابل نابرابر و زوج هستند. کشیدن ابزار Pen از مکان های مختلف برای ایجاد یک سری از منحنی های صاف. توجه داشته دانلود آموزش illustrator باشید که شما قرار دادن نقاط لنگر در ابتدا و انتهای هر منحنی، نه در نوک منحنی. توجه داشته باشید: خطوط جهت Alt-drag (Windows) یا Option-drag (macOS) جهت شکستن خطوط مسیر نقطه پایانی. مسیر را با انجام یکی از موارد زیر کامل کنید: برای بستن مسیر، ابزار قلم را روی نقطه اول (نقطه ی توخالی) قرار دهید. هنگامی که به درستی قرار دارد، یک دایره کوچکی در کنار اشاره گر ابزار قلم ظاهر می شود. برای بستن مسیر کلیک کنید یا بکشید برای ترک مسیر، کلید Ctrl را کلیک کنید (ویندوز) یا Command-click (macOS) در هر نقطه از همه اشیاء. برای ترک مسیر باز، شما همچنین می توانید یک ابزار متفاوت را انتخاب کنید، یا انتخاب> لغو انتخاب را انتخاب کنید. توجه: شما می توانید تنظیمات دقیق تر را به منحنی بسته: تنظیم فاصله را در حالی که بسته یک مسیر برای تغییر نقطه پایانی بسته شدن را فشار دهید. گزینه Option / Alt را فشار دهید و جفت کردن دستگیره نقطه پایانی بسته شود. مسیرهای بسته شدن کنترل مسیرهای بسته شدن کنترل A. قرار دادن نقطه پایانی بستن B. شکستن دسته های زوج برای تنظیم نقطه پایانی بستن قرار دادن نقاط پایه زمانی که شما قرعه کشی پس از کلیک برای ایجاد نقطه پایانی، نگه داشتن دکمه ماوس فشار داده، نگه دارید پایین فاصله، و کشیدن برای تغییر نقطه لنگر. پایان رسم یک مسیر مسیر را در یکی از روش های زیر کامل کنید.