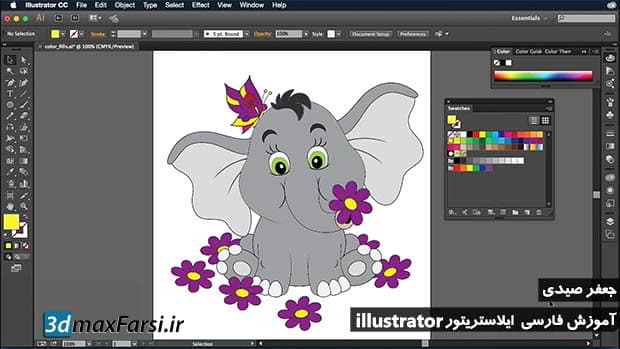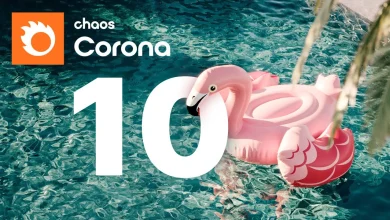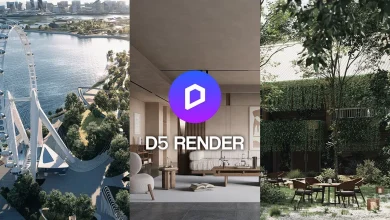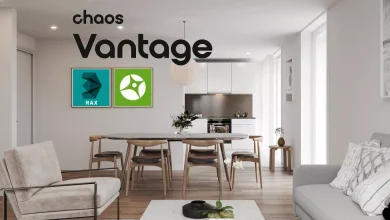دانلود آموزش ایلوستریتور به زبان فارسی Illustrator color fills strokes
در این آموزش فارسی ایلوستریتور ، میخواهم در مورد رنگ کردن آبجکت ها و نقاشی کردن سطوح صحبت کنیم.وقتی که میخواید در نرم افزار Adobe Illustrator نقاشی کنید، میتوانید با ابزار Fill ، رنگ هایی را به نواحی ای که در حال انتخاب هست را اعمال کنید. حتی میتوانید با استفاده از ابزارهایی مانند گرادینت gradients ، شیب رنگ های جذابی را هم ایجاد کنید. برای دسترسی به ابزار Fills ، به نوار ابزار اصلی ایلوستریتور مراجعه کنید.
در نرم افزار Illustrator ، شما به دو روش میتوانید آبجکت ها را رنگ آمیزی یا نقاشی کنید :
- اعمال fill یا stroke و با هر جفت آنها به کل یک آبجکت.
- تبدیل آبجکت به یک Live Paint group و اعمال یک fills یا strokes به لبه ها و یا سطوح مجزای مسیر (paths) های آن.
چکیده آموزش نقاشی کردن ایلوستریتور به زبان فارسی
- آموزش ساخت چندگانه fills و strokes
- آموزش ساخت strokes با چندین عرض متفاوت
- آموزش اعمال یک fill color به کل یک آبجکت
- روش های حذف fill – stroke از روی یک آبجکت
- آموزش کار با آبجکت فیل و استروک About fills and strokes
- انواع روش های نقاشی کردن در ایلوستریتور Painting methods
- چطور یک آجکت را با یک fill یا stroke یکسان را در صفحه کاری، پیدا و انتخاب کنیم؟
- آموزش تبدیل استروک ها strokes به مسیرهای ترکیبی و پیچیده compound paths
- آموزش ترسیم و ترکیب مسیر ها و خط ها merge paths با استفاده از ابزار (Blob Brush tool)
فیلم آموزش ایلوستریتور لیندا Video Tutorial
پخش آنلاین آموزش فارسی ایلوستریتور : نقاشی کردن illustrator fills strokes
نسخه کامل این آموزش تصویری ایلوستریتور به زبان فارسی :
آموزش illustrator به زبان فارسی
نسخه کامل آموزش ساخت و طراحی لوگو حرفه ای با ایلوستریتور :
adobe illustrator Free Farsi Tutorials by: jafar sydi using painting fills strokes .Painting methods About fills and strokes Apply a fill color to an object Draw and merge paths .Convert strokes to compound paths Paint an object پس از رسم یک شی، یک پر، strokes یا هر دو را به آن اختصاص دهید. سپس شما می توانید اشیاء دیگری را که می توانید به طور مشابه رنگ کنید، ترسیم کنید، هر شی جدید را در بالای آن ها قرار دهید. نتیجه چیزی شبیه یک آموزش ایلوستریتور لیندا کولاژ ساخته شده از اشکال قطع شده از کاغذ رنگی است، با نگاهی به آثار هنری بسته به اینکه اشیاء در بالای پشته اشیاء لایه ای قرار دارند. برای یک ویدیو در مورد استفاده از برس، از براش استفاده کنید. Paint a Live Paint group با استفاده از روش رنگ زنده، شما با استفاده از یک ابزار رنگ آمیزی سنتی، بدون در نظر گرفتن لایه ها یا نظم انباشته، بیشتر رنگ می کنید که می تواند برای گردش کار طبیعی تر باشد. تمام اشیاء در یک گروه رنگ زنده به گونه ای رفتار می شوند که اگر بخشی از یک سطح مسطح باشند. این به این معنی است که شما دانلود رایگان آموزش ایلوستریتور توانید مسیرهای مختلفی را بسازید و سپس به طور جداگانه رنگ هر منطقه را که توسط این مسیرها بسته شده (به نام چهره) تعبیه کنید. شما همچنین می توانید رنگ ها و وزن های مختلف strokes را به بخش هایی از مسیر بین تقاطعات (نام لبه) اختصاص دهید. نتیجه این است که، بسیار شبیه یک کتاب رنگ آمیزی، شما می توانید هر صورت را fills کنید و هر لبه را با یک رنگ متفاوت لمس کنید. هنگام حرکت و تغییر مسیر در یک گروه رنگ زنده، چهره ها و لبه ها به طور خودکار در پاسخ تنظیم می شوند. About fills and آموزش تصویری ایلوستریتور به زبان فارسی strokes fills یک رنگ، الگوی یا شیب در داخل یک شی است. شما می توانید fills کنید برای باز و بسته های اشیاء و چهره های گروه های Paint Live. strokes می تواند مفهوم مرئی یک شی، مسیر یا لبه یک گروه رنگ زنده باشد. شما می توانید عرض و رنگ strokes را کنترل کنید. شما همچنین می توانیدstrokes را با استفاده از گزینه های مسیر ایجاد کرده و strokes را با استفاده از قلم مو رنگ کنید. نکته: هنگام کار با گروه های Paint Live، دانلود رایگان آموزش ایلوستریتور به زبان فارسی می توانید یک براش را به لبه اعمال کنید، فقط اگر با استفاده از پنل Appearance یک ضربه به گروه اضافه کنید. رنگ fills رنگ و strokes در پانل ابزارها ظاهر می شود. کنترل برای تنظیم fills و strokes در پانل ابزار، کنترل پنل و پانل رنگ موجود است. برای مشخص کردن رنگ، از هر یک از کنترل های زیر در پنل Tools استفاده کنید: Fill button Fill color Stroke weight شما می توانید یک رنگ، الگوی یا گرادیان را به یک کل شیء اعمال کنید، یا می توانید از گروه های Paint Live استفاده کنید و رنگ های مختلف را به چهره های مختلف درون شیء اعمال کنید. جسم را با استفاده از ابزار انتخاب () یا ابزار انتخاب مستقیم انتخاب کنید. روی جعبه Fill در پانل ابزارها یا پانل رنگ کلیک کنید تا نشان دهید که میخواهید fills کنید، Fill Box Fill box active. The Fill box is above the stroke box. Blob Brush tool guidelines Create merged paths Blob Brush tool options هنگام استفاده از ابزار Blob Brush، دستورالعمل های زیر را در ذهن داشته باشید: برای ادغام مسیر ها، آنها باید در جهت انبساط مجاور باشند. ابزار Blob Brush مسیرها را با یک fills و بدون ضربه ایجاد می کند. اگر می خواهید مسیر Blob Brush خود را با آثار هنری موجود ادغام کنید، اطمینان حاصل کنید که آثار هنری یک رنگ fills رنگ و بدون strokes دارند. هنگام کشیدن مسیرها با ابزار براش براق، مسیرهای جدید با مسیر صعودی مطابقت می یابند. اگر مسیر جدید بیش از یک مسیر مربوط به درون یک گروه یا لایه را لمس کند، تمام مسیرهای متقاطع با هم ادغام می شوند. برای اعمال ویژگی های رنگ (مانند اثر یا شفافیت) به ابزار قلم مو، قلم مو را انتخاب کنید و صفات را در پانل ظاهر قبل از شروع به نقاشی تنظیم کنید. از ابزار Blob Brush برای ادغام مسیرهای ایجاد شده توسط ابزارهای دیگر استفاده کنید. برای انجام این کار، اطمینان حاصل کنید که آثار هنری موجود، ضربه ای نداشته باشند. سپس ابزار Blob Brush را تنظیم کنید تا همان رنگ fills شود و مسیر جدیدی را ایجاد کنید که تمام مسیرهایی را که می خواهید آموزش illustrator pdf با هم ادغام شوند متقابل می کند. Keep Selected مشخص می کند زمانی که یک مسیر ادغام می کنید، تمام مسیر ها انتخاب می شوند و همچنان که شما برای رسم ادامه می دهید انتخاب می شوند. این گزینه برای مشاهده تمام مسیرهایی که در مسیر ادغام شده است مفید است. ادغام تنها با انتخاب مشخص می کند که strokes های جدید فقط با مسیر انتخاب شده موجود ادغام می شوند. اگر این گزینه را انتخاب کنید، strokes جدید با مسیر متقاطع دیگری که انتخاب نشده است ادغام نمی شود. Fidelity کنترل چقدر شما باید حرکت موس یا قلم خود را قبل از اینکه Illustrator نقطه پایانی جدیدی را به مسیر اضافه کند. به عنوان مثال، مقدار Fidelity از 2.5 به این معنی است که حرکت ابزار کمتر از 2.5 پیکسل ثبت نشده است. وفاداری می تواند از 0.5 تا 20 پیکسل باشد؛ مقدار بالاتر، مسیر نرمتر و پیچیده تر است. Smoothness کنترل میزان هموار سازی که Illustrator اعمال می شود هنگام استفاده از ابزار. صاف بودن می تواند از 0٪ تا 100٪ باشد؛ درصد بالاتر، مسیر صاف تر است. اندازهDetermines the size of the brush. Angle زاویه چرخش برای قلم مو را تعیین می کند. سربرگ arrow را در پیش نمایش بکشید یا یک مقدار را در جعبه متن Angle وارد کنید. گرد بودن دورسنج قلم را تعیین می کند. نقطه سیاه را در پیش نمایش دور از یا به طرف مرکز بکشید