آموزش اتوکد 2 بعدی
دانلود آموزش آرشیکد به زبان فارسی : کار با لایه آرشیکد ArchiCAD Layers
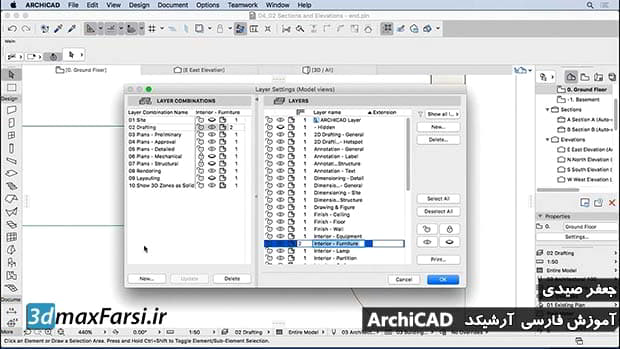
دانلود رایگان فیلم آموزش آرشیکد لایه آرشیکد ArchiCAD Layers
در ادامه آموزش های ArchiCAD به زبان فارسی ، میخوام در مورد لایه ها آرشیکد صحبت کنیم. با استفاده از پنل لایه ها Layer Settings Dialog Box میتوانید کارهایی مانند ساخت لایه، ویرایش و مدیریت لایه های آرشیکد را انجام دهید. با سایر آموزش های فارسی ArchiCAD ، با من همراه شوید …
صفر تا صد آموزش آرشیکد : کار با لایه ArchiCAD Layers
- آموزش قفل و باز کردن لایه Lock/Unlock
- توسعه نام لایه Layer Name Extension
- حالت مخفی و نمایان کردن لایه Show/Hide
- آموزش تغییر وضعیت لایه ها Editing Layer Status
- آموزش ادغام و ترکیب لایه ها Layer Combinations
- شماره گذاری لایه ها و تقاطع Intersection Group Number
- پاک کردن محتویات داخل لایه Delete Layer/Move Elements
فیلم آموزشی Video Tutorial
پخش آنلاین آموزش آرشیکد به زبان فارسی : کار با لایه آرشیکد ArchiCAD Layers
نسخه کامل آموزش فارسی آرشیکد ArchiCAD : (از صفرتا صد)
دانلود رایگان آموزش نرم افزار آرشیکد به زبان فارسی
How to work in layers on archicad ArchiCAD Tip Farsi: jafar sydi Quick Layers - Dedicated CAD Systems برای نمایش تنظیمات لایه، از یکی از موارد زیر استفاده کنید: • نماد تنظیمات لایه در نوار تنظیمات سریع • گزینه ها> عناصر المان> تنظیمات لایه • سند> لایه ها> تنظیمات لایه (میانبر: Ctrl + L) • بر روی دکمه مربوطه ترتیب عناصر نوار ابزار: پانل سمت چپ لیست ترکیب ترکیب لایه. سمت راست لیست تمام لایه های تعریف شده در پروژه را نشان می دهد. از نوار لغزنده استفاده کنید که دو طرف را به هم متصل می کند تا به همان اندازه متن را نمایش دهد. در هر جای این نوار تکه تکه دوبار کلیک کنید تا پانل ترکیبی لایه را باز / بسته کنید (یا روی فلش سیاه در بالای نوار اسپلیت کلیک کنید.) انتخاب چندگانه امکان پذیر است. تمام دستورات زیر را در لایه های انتخاب شده اعمال می کند. برای به سرعت تغییر وضعیت لایه چند لایه در یک بار، از کلید های میانبر در پالت Quick Layers استفاده کنید. لایه های سریع را ببینید ویرایش وضعیت لایه یک لایه در سمت راست کادر محاوره ای را انتخاب کنید تا آن را ویرایش کنید. توجه: اولین مورد در لیست، ARCHICAD Layer، نمی تواند حذف، پنهان یا قفل شود. این لایه تمام عناصری را که ممکن است تعاریف لایه خود را از دست داده باشند، جمع آوری می کند. بر روی آیکون لایه انتخاب شده کلیک کنید تا وضعیت آن تغییر کند. قفل / باز کردن آیکون قفل باز یا بسته نشان می دهد که آیا یک لایه قفل شده است برای جلوگیری از محتوای آن را از تغییرات تصادفی. اگر یک لایه قفل شده باشد، عناصر روی آن نمی توانند ویرایش یا حذف شوند و عناصر جدیدی روی آن قرار نگیرند. نمایش / عدم نمایش استفاده از آیکون چشم باز یا بسته برای نشان دادن یا پنهان کردن یک لایه انتخاب شده. عناصر در یک لایه مخفی پنهان می شوند. توجه: برای نشان دادن تمام لایه ها هنگام کار در پروژه خود، از دستور Document> Layers> Show All Layers یا دکمه مربوطه از نوار ابزار Element ها استفاده کنید. نمایش 3D نمایش • آیکون های جامد و یا قاب های wireframe نشان می دهد که عناصر قرار داده شده در آن لایه به طور کامل در نمایش های 3D و یا تنها با خطوط خود، به طور مستقل از حالت 3D در منوی تصویر قابل مشاهده است. این می تواند برای مثال، برای ذخیره سازی عناصر اپراتور Solid Operations در لایه های wireframe و عناصر هدف در لایه های جامد مفید باشد. شماره تقاطع شماره گروه • شماره گروه تقاطع را در اولین کادر ویرایش تنظیم کنید. توجه: اعداد تقاطع لایه هیچ ارتباطی با اولویت های عنصر ندارد؛ آنها صرفا به عنوان برچسب ها یا برچسب ها (به عنوان مثال 0 یا 1) برای عناصر گروه بندی خدمت می کنند. توجه: دو عنصر که هر دو به گروه تقاطع 0 متصل می شوند، تقسیم نمی شوند. استفاده از لایه ها را برای جلوگیری از تقاطع ها مشاهده کنید. Extension Name Layer Extension • اضافه کردن یک پسوند به نام لایه. اگر لایه های زیادی دارید، می توانید به عنوان یک کنترل مرتب سازی اضافی عمل کنید. نکته: پسوند لایه ها را می توان به طور موثر برای پیاده سازی پروژه و مدیریت گزینه نیز مورد استفاده قرار داد. مرتب سازی لایه ها می توانید لایه ها را در لیست به ترتیب حروف الفبا توسط نام و یا فرمت مرتب کنید، و یا مرتب سازی بر اساس وضعیت یا شماره گروه تقاطع، با کلیک بر روی هر یک از هدر های ستون. برای محدود کردن نمایش لایه ها در لیست از آیتم های پاپ آپ با آیکون قیف استفاده کنید. آیکون قیف بسته به اینکه آیا یک فیلتر را اعمال کرده اید متفاوت است. • تمام لایه ها را نشان دهید: تمام لایه ها در پروژه نمایش داده می شوند. لایه ها از اقلام XREF به طور جداگانه در پایین لیست ذکر شده است. برای اطلاعات بیشتر، ویژگی های فایل های XREF را ببینید. • مخفی کردن لایه های XREF: اگر XREF در پروژه شما دارید، و اگر این گزینه را انتخاب کنید، لایه XREF در تنظیمات Layer ظاهر نمی شود. • Filter by extension: این گزینه در دسترس است اگر لایه انتخاب شده دارای یک پسوند است. فقط لایه هایی با این افزونه در تنظیمات Layer ظاهر می شود. انتخاب همه / لغو انتخاب همه: از این دکمه ها برای انتخاب و لغو انتخاب همه لایه ها استفاده کنید. Delete Layer / Move Elements حذف: برای حذف لایه انتخاب شده کلیک کنید. این قابل لغو نیست اگر با حذف لایه ادامه دهید تمام عناصر آن پاک می شوند. علاوه بر این، ویژگی لایه حذف شده از پروژه شما گم نخواهد شد. ARCHICAD هشدار و جزئیات مربوط به عناصر / ویژگی های گم شده قبل از حذف لایه ها را نمایش می دهد. هنگام حذف یک لایه، شما می توانید آن را با یک لایه دیگر جایگزین کنید. در این مورد، عناصر از لایه حذف شده بر روی لایه مشخص می شوند. توجه: در کار تیمی، تنها عناصری که توسط شما رزرو می شود در لایه جایگزین قرار می گیرد. تمام عناصر دیگر از لایه حذف شده دارای یک لایه «گمشده» هستند. همچنین نگاه کنید به ذخیره و حذف لایه ها (کار تیمی). جدید: روی این دکمه کلیک کنید تا یک لایه جدید ایجاد کنید و یک نام منحصر به فرد ایجاد کنید. ترکیب لایه ها ترکیب لایه ها را ببینید. فهرست چاپ لایه دکمه چاپ ... در پایین سمت راست لایه تنظیمات جعبه محاوره یک لیست متن متنی را در یک فایل PDF ایجاد می کند از لایه های پروژه شما. این یک لیست ساده است که توسط Layer Combination سازماندهی شده است. در هر لایه ترکیبی، لایه ها به ترتیب از اعداد مشخصه آنها فهرست می شوند. (این اعداد صحیح در تنظیمات لایه قابل مشاهده نیستند؛ آنها در مدیریت ویژگی باز شده از گزینه> Attributes> Attribute Manager باز می شوند.)








