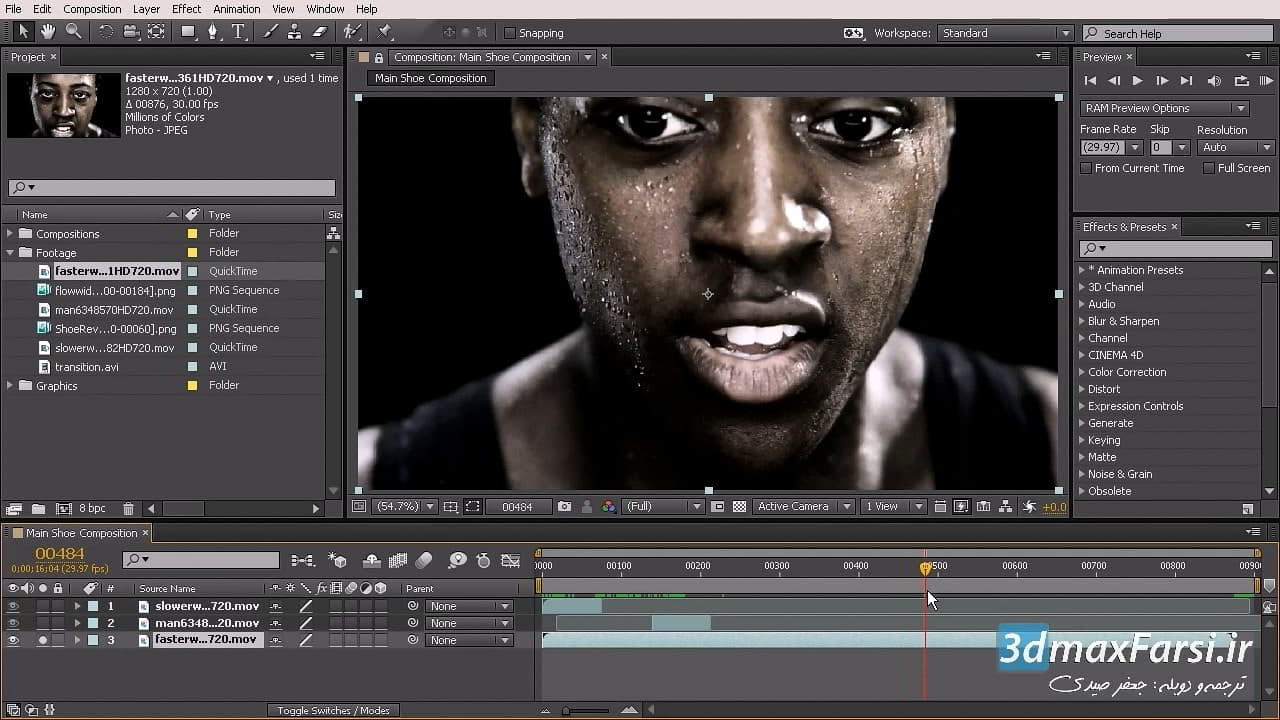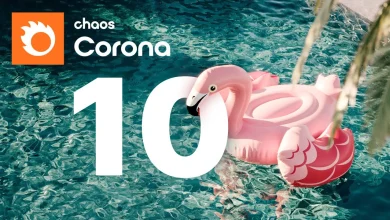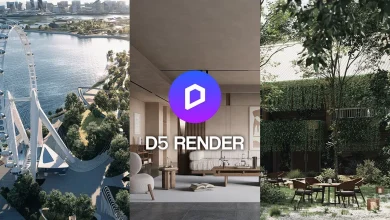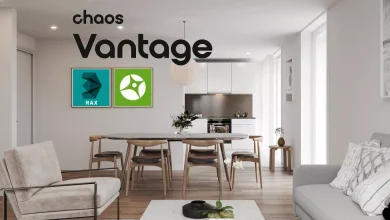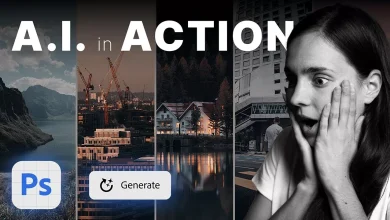آموزش افترافکت : کار با لایه ها در تایم لاین After Effects layers on timeline
در این قسمت از آموزش های افترافکت رایگان فارسی، میخواهیم در مورد لایه ها صحبت کنیم. لایه ها after effects Layers قطعاتی هستند که یک کامپوزیشن را میسازند. در واقع، بدون لایه ها، کامپوزیشن ما فقط یک قاپ خالی خواهد بود.برای ساخت composition تان، به هر تعداد که میخواهید لایه بسازید.حالا ممکن است کامپوزیشن هایی را داشته باشید که دارای چند صد لایه باشند و یا حتی کامپوزیشن های پیچیده ای را داشته باشید که فقط دارای 1 لایه باشند!
لایه ها در افترافکت (Layers After Effects) ، درست شبیه تراک ها در ادوبی پریمیر پرو (tracks in Adobe Premiere Pro) هستند. اما مهم ترین تفاوت آنها این هست که لایه ها در After Effects ، نمیتوانند بیشتر از یک footage به عنوان سورس داشته باشند.در حالی که تراک های پریمیر پرو (Premiere Pro track) ، ممکن است حاوی چندین کلیپ باشند.لایه ها در افترافکت (Layers in After Effects) ، خیلی شبیه لایه ها در فتوشاپ هم هست ! مخصوصا پالت مربوط به لا یه های آنها!
چند نوع لایه در افترافکت میتوانیم بسازیم ؟
- لایه های ویدئویی و صدایی (Video – audio layers) که بر اساس آیتم های فوتیجی هست که وارد میکنید. مثلا تصاویر ثابت images, movies و ترک های مخصوص صدا (audio tracks) و ….
- لایه هایی که در خود افترافکت برای عملکرد های خاصی ایجاد میکنید. مثلا لایه ای برای کمرا لایت (cameras, lights) ، لایه ادجاسمنت (adjustment layers)، و ایجاد لایه برای آبجکت کمکی (null objects) و …
- لایه های سالید کالور (Solid-color) ، که بر اساس رنگ فوتیجی است که در خود افترافکت، آنها را میسازیم.
- لایه های همگام سازی (Synthetic layers) که عناصر بصری ای را که در خود افتر افکت؛ میسازیم را نگاه میدارند. مثلا لایه مربوط به اشکال shape layers ، و لایه های متنی text layers و …
چکیده آموزش ویدئویی کار با لایه های افترافکت After Effects layers timeline
- تغیر لایه ها و عوض کردن موقعیت آنها Change the stacking order for selected layers
- کار با سیستم مختصات لایه ها Coordinate systems: composition space and layer space
- جابه جایی لایه ها در فضای کاری Move layers in space
- جابه جایی لایه ها به صورت درگ کردن Move layers by dragging in the Composition panel
- جابه جایی لایه ها در پنل پراپرتیس Move layers by Position property
- جابه جایی لایه ها توسط کلید های کیبورد Move layers with arrow keys
- ایجاد اندازه مختلف برای مکان دهی کامپونت های انیمیت شده Separate dimensions of Position to animate components individually
- طراز کردن یا توزیع لایه ها در فضای دو بعدی Align or distribute layers in 2D space
- برش دادن یا بسط دادن لایه Trim, extend, or slip-edit a layer
- برش دادن یا بسط دادن لایه در پنل لایه ها Trim or extend a layer in the Layer panel
- حذف قسمت های ناخواسته از لایه Remove part of the duration of a layer
- جانمایی با حذف لایه در تایم لاین Place or move a layer in time
- مرتب کردن لایه ها به صورت متوالی Arrange layers in time sequentially
- کپی گرفتن و تقسیم لایه های افترافکت Copy or duplicate a layer or Split a layer
- آموزش کار با گزینه های خودکار لایه Auto-Orientation options adobe Layers
فیلم آموزشی مقدماتی فتوشاپ Video Tutorial cs6
پخش آنلاین : آموزش کار با لایه های افترافکت در تایم لاین After Effects layers on timeline
آموزش فارسی افترافکت After Effects کامپوزیت روتوسکوپی انیمیشن ترکینگ
adobe after effects using or creating layers : Layers overview. You can create several kinds of layers:if layers represent different versions of an effect or different parts of an effect that you want to render as separate passes for flexibility in how they get composited. دانلود آموزش افتر افکت pdf لایه های افترافکت انتخاب لایه های انتخاب شده که دارای ویژگی های انتخاب شده نیز هستند با برجسته توخالی در پنل Timeline مشخص می شوند. یک لایه انتخاب شده که دارای خواصی نیست انتخاب شده است با برجسته ی جامد نشان داده شده است آموزش after effect pdf, دانلود آموزش کامل افتر افکت به زبان فارسی, آموزش رایگان افتر افکت, دانلود آموزش افترافکت, آموزش مقدماتی افتر افکت pdf, آموزش مقدماتی after effect, آموزش مقدماتی افتر افکت به زبان فارسی . لایه بالا انتخاب شده است، اما هیچ ویژگی مشخص نشده است لایه پایین انتخاب شده با خواص انتخاب شده لایه بالا انتخاب شده است، اما هیچ خواص انتخاب نشده است. لایه پایین انتخاب شده با خواص انتخاب شده. توجه: برای انتخاب لایه انتخابی بالای بالای صفحه پانل Timeline، X را فشار دهید. برای انتخاب یک لایه، روی لایه در پانل Composition کلیک کنید، روی نام یا نوار مدت آن در پنل Timeline کلیک کنید، یا بر روی نام آن در Flowchart کلیک کنید پانل برای انتخاب یک لایه که در پانل Composition پنهان شده است، روی لایه در پانل Composition کلیک راست کنید (Windows) یا Control-click (Mac OS) و Select> [name layer] را انتخاب کنید. برای انتخاب یک لایه اگر لایه در پانل Layer خود باز شود، نام لایه را از منوی Window یا منوی Viewer پانل لایه انتخاب کنید. برای انتخاب یک لایه با شماره موقعیت، شماره لایه را روی صفحه کلید عددی تایپ کنید. اگر تعداد لایه بیش از یک رقم باشد، رقم ها را به سرعت وارد کنید تا بعد از اثر بتوان آنها را به عنوان یک عدد تشخیص داد. برای انتخاب لایه بعدی در ترتیب انبوه، Ctrl + Down Arrow (Windows) یا Command + Down Arrow را فشار دهید (Mac OS). برای انتخاب لایه قبلی، Ctrl + Up Arrow (ویندوز) یا Command + Up Arrow را فشار دهید (Mac OS). برای گسترش انتخاب به لایه بعدی در ترتیب انبوه، Ctrl + Shift + Down Arrow (ویندوز) یا Command + Shift + Down Arrow را فشار دهید (Mac OS). برای گسترش انتخاب به لایه قبلی در ترتیب انبوه، Ctrl + Shift + Up Arrow (ویندوز) یا Command + Shift + Up Arrow را فشار دهید (Mac OS). برای انتخاب همه لایهها، Edit> Select All را انتخاب کنید در حالی که پانل Timeline یا Composition فعال است. برای لغو انتخاب تمام لایهها، Edit> Deselect All را انتخاب کنید. اگر گزینه Sleep Shy Layers ترکیب شده است، با استفاده از Select All هنگامی که Panel فعال است، لایه های خجالتی را انتخاب نمی کند. (مشاهده لایه ها را در پنل Timeline لایه ها را پنهان کنید.) برای لغو انتخاب هر لایه در حال حاضر انتخاب کنید و تمام لایه های دیگر را انتخاب کنید. با حداقل یک لایه انتخاب شده، گزینه Invert Selection را از منوی زمینه در پانل Composition یا Timeline انتخاب کنید. برای انتخاب همه لایه هایی که از برچسب رنگ مشابه استفاده می کنند، روی برچسب رنگی در پنل Timeline کلیک کنید و Select Label Group را انتخاب کنید یا یک لایه با برچسب رنگ انتخاب کنید و Edit> Label> Select Label Group را انتخاب کنید. برای انتخاب همه لایه های کودک اختصاص یافته به لایه پدر و مادر، لایه پدر و مادر را انتخاب کنید و انتخاب بچه ها از منوی زمینه در قسمت ترکیب یا گاهشمار. لایه های کودک به انتخاب موجود اضافه می شوند. شما می توانید چندین لایه را در پانل Composition انتخاب کنید. با استفاده از ابزار Selection، یک کادر انتخاب (marquee) در اطراف لایه ها ایجاد کنید تا آنها را انتخاب کنید. برای انتخاب لایه های اضافی یا لغو انتخاب لایه ها، با کلیک کردن یا کشیدن، Shift را نگه دارید. لوید آلوارز یک اسکریپت در وب سایت خود را پس از اثر اسکریپت فراهم می کند که شما می توانید لایه ها را برچسب گذاری کنید و سپس با لایهای خود، لایه های خجالتی و انفرادی را انتخاب کنید. برچسب ها به نظرات در قسمت نظرات در پانل Timeline اضافه می شوند. ترتیب انبساط برای لایه های انتخاب شده را تغییر دهید ترتیب عمودی لایه ها در صفحه Timeline لایه مرتب سازی لایه است که به طور مستقیم به ترتیب رندر مربوط می شود. شما می توانید سفارش را تغییر دهید که لایه ها با یکدیگر با تغییر دستور لایه بندی لایه تشکیل می شوند. توجه: با توجه به ویژگی های عمق آنها، ترتیب انباشته لایه های 3D در صفحه Timeline لزوما موقعیت مکانی خود را در ترکیب نشان نمی دهد. در پانل Timeline، نام لایه ها را به موقعیت جدید در لایه انبساط لایه بکشید. برای حرکت لایه های انتخاب شده تا یک سطح در لایه ترتیب لایه، Ctrl + Alt + Up Arrow (Windows) یا Command + Option + Up Arrow را فشار دهید (Mac OS)؛ برای حرکت دادن لایه های انتخاب شده در یک سطح، Ctrl + Alt + Down Arrow (ویندوز) یا Command + Option + Down Arrow را فشار دهید (Mac OS). برای حرکت لایه های انتخاب شده به بالای مرتب سازی لایه، Ctrl + Alt + Shift + Up Arrow (ویندوز) یا Command + Option + Shift + Up Arrow را فشار دهید (Mac OS)؛ برای حرکت دادن لایه های انتخاب شده به پایین، Ctrl + Alt + Shift + Down Arrow (ویندوز) یا Command + Option + Shift + Down Arrow (Mac OS) را فشار دهید. لایه را انتخاب کنید> ترتیب را انتخاب کنید و سپس برنامۀ لایه به جلو، ارسال لایه به عقب، آوردن لایه به جلو یا ارسال لایه به پشت را انتخاب کنید. نکته: هنگامی که کپی (یا برش) و بارگذاری لایه ها، لایه ها جا به جا می شوند تا از قسمت بالا به پایین در پنل Timeline به همان ترتیبی که قبل از عملیات کپی (یا برش) انتخاب شده اند، ظاهر شوند. با کلیک بر روی Ctrl (Windows) یا لایه Command-click (Mac OS)، آنها را در هر جهت دلخواه انتخاب کنید، آنها را برش دهید، و سپس بلافاصله آنها را مرتب کنید تا لایه ها را ترتیب دهید تا انتخاب شوند. جف الماسول یک اسکریپت در وبسایت مجدد خود را فراهم می کند که با استفاده از آن می توانید مرتب سازی با توجه به نقطه، نقطه خروجی، نظم انتخاب، نام لایه یا سفارش تصادفی، مرتب سازی لایه های یک ترکیب را تغییر دهید. سیستم مختصات: فضای ترکیب و فضای لایه سیستم مختصات برای هر لایه، فضای لایه آن است. سیستم مختصات برای هر ترکیب، فضای ترکیب آن است. مقادیر اموال برای اقلامی که درون یک لایه وجود دارند مانند نقاط کنترل اثر و نقاط لنگر موجود در فضای لایه و از مبدأ در فضای لایه آن لایه اندازه گیری می شوند. با این حال، ویژگی موقعیت یک لایه، لایه را در ترکیب قرار می دهد و بنابراین در فضای ترکیب آن ترکیب اندازه گیری می شود. همانطور که اشارهگر را روی فریم لایه در لایه لایه قرار می دهید، پانل Info نمایش مختصات پیکسل زیر اشاره گر در فضای لایه را نشان می دهد. مختصات X نشان دهنده موقعیت در محور افقی است، و مختصات Y نشان دهنده موقعیت در محور عمودی است. ارزش این مختصات در پیکسل ها است. مختصات X و Y نسبت به مبدأ (0،0) است که در گوشه بالا سمت چپ لایه ثابت شده است. شما می توانید نقطه صفر حاکمان را تغییر دهید، اما شما نمی توانید منشاء فضای لایه را اصلاح کنید. اگر نقطه صفر از مبدا متفاوت باشد، مختصات X 'و Y' در پانل Info زیر مختصات X و Y ظاهر می شود، که مختصات را براساس نقطه صفر حاکمان نشان می دهد. هنگامی که شما اشاره گر را بر فریم ترکیب در پانل Composition حرکت می دهید، پانل Info مختصات را در فضای ترکیب نمایش می دهد. همانطور که یک لایه را بکشید، قسمت پایینی پانل Info، مختصات نقطه پایانی لایه را نمایش می دهد. لایه ها در فضا حرکت می کنند وقتی یک لایه را در فضا حرکت می دهید، اموال موقعیت آن را تغییر می دهید. شما می توانید اجزای یک ملک موقعیت را به خواص فرد جدا کنید - موقعیت X، موقعیت Y و (برای لایه های 3D) Z موقعیت - به طوری که شما می توانید هر یک از مستقل را تغییر دهید و یا تحریک و تشجیع کنید. (نگاه کنید به ابعاد جداگانه موقعیت برای تکامل اجزاء به صورت جداگانه.) جف الماسول یک اسکریپت را در وبسایت مجدد خود ارائه می دهد که یک لایه صفر جدید را بر روی خط بین نقاط لنگر دو لایه انتخاب می کند؛ شما از یک کنترل لغزنده در لایه صفر برای تغییر لایه صفر در این خط استفاده می کنید. توجه: برای حرکت لایه های انتخاب شده به طوری که نقاط لنگر در مرکز در نمای فعلی هستند، Layer> Transform> Center In View را انتخاب کنید یا Ctrl + Home (Windows) یا Command + Home (Mac OS) را لمس کنید. توجه داشته باشید: برای حرکت دادن یک لایه به طوری که نقطه پایانی آن در مرکز ترکیب قرار دارد، راست کلیک کردن (ویندوز) یا کنترل کلیک (سیستم عامل مک) موقعیت ویژگی، انتخاب ویرایش ارزش، انتخاب٪ Of Composition در منوی Units و برای هر یک از اجزای ملک موقعیت 50 را وارد کنید. برای جلوگیری از نرم کردن یک تصویر که در حال حرکت نیست، مطمئن شوید که مقادیر موقعیت لایه، مقادیر غیر قطعی است. این باعث می شود که resampling مورد استفاده قرار گیرد هنگامی که یک لایه با کیفیت تصویر تنظیم شده به بهترین در subpixels قرار می گیرد. لایه ها را با کشیدن در پانل Composition لایه های لایه را لمس کنید. نکته: برای لبه های یک لایه به شبکه ها یا راهنماهای بکشید، هنگام مشاهده بکشید، View> Snap To Grid یا View> Snap To Guides را انتخاب کنید. یک یا چند لایه را انتخاب کنید و سپس لایه انتخاب شده را با استفاده از ابزار Selection بکشید.