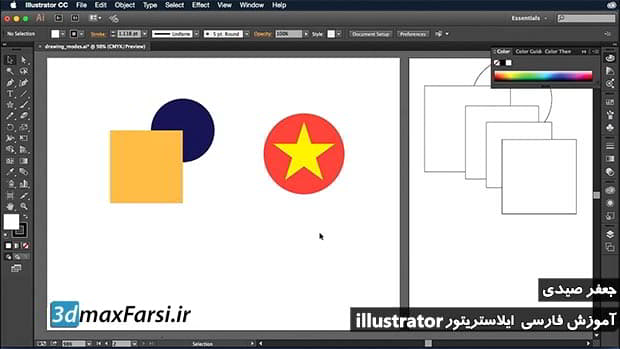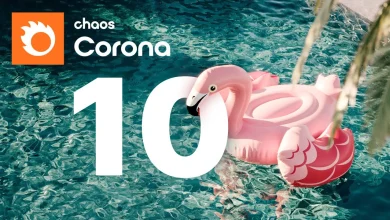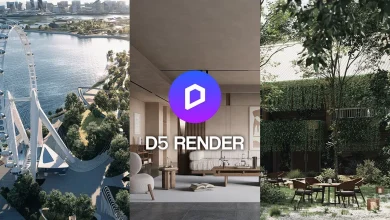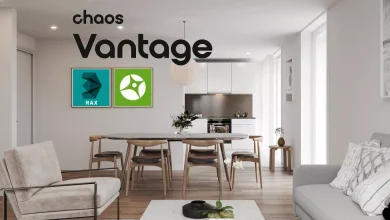فیلم آموزش Adobe Illustrator cc drawing modes
در نرم افزار Adobe Illustrator cc در موقع ترسیم یک شکل، شما دقیقا میتوانید مشخص کنید که در کجا و چطور روی یک object شکلی را ترسیم کنید. مثلا میتونید روی یک آبجکت، زیر یک آبجکت و یا داخل یک object با استفاده از آبشن های فوق العاده ای به اسم drawing modes ها شکلی را ترسیم کنید.ما در در نرم افزار اسلاستریتور، سه حالت برای ترسیم اشکال داریم که اینها هستند Draw Normal, Draw Behind, Draw Inside که در این آموزش رایگان به صورت تصویری به توصیح آنها خواهیم پرداخت.
از بین سه آبشن ذکر شده؛ گزینه پیشفرض Draw Normal mode است و بیشتر در ورژن های قدیمی تر Illustrator استفاده میشد.حالت Draw Behind mode ، شما را قادر میکند تا در پشت تمام آبجکت های مورد در لایه انتخاب شده جاری، ترسیماتی را انجام دهید. یا حتی در پست هر آبجکتی که الان در حال انتخاب دارید. اگر یک object در حال انتخاب باشد، هر آجکت جدیدی که بکشید، در پشت آن قرار خواهد گرفت.
آبشن سوم Draw Inside mode است که شما را قادر میکند تا داخل تک آبجکت در حال انتخاب تان، چیزی را ترسیم (draw) کنید. در واقع میاد و یک clipping mask را از آبجکت در حال انتخاب شما، میسازد.شما میتوانید drawing mode ها را در پایین پنل ابزارها پیدا کنید و یا برای فعال کردن آنها میتوانید دکمه میان بر آن را (Shift+D) بزنید. و اگر دوباره آن را بزنید، بین این آبشن، سویچ خواهد کرد !
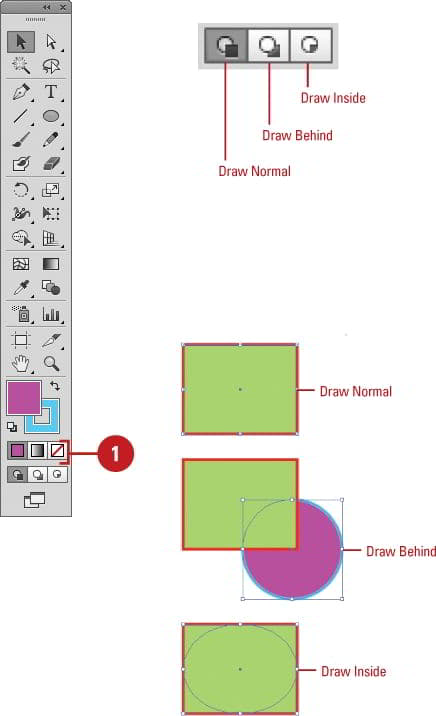
فیلم آموزشی Video Tutorial
پخش آنلاین آموزش مقدماتی ایلوستریتور به زبان فارسی حالت ترسیم Adobe Illustrator drawing modes
نسخه کامل این آموزش تصویری ایلوستریتور به زبان فارسی :
آموزش illustrator به زبان فارسی
نسخه کامل آموزش ساخت و طراحی لوگو حرفه ای با ایلوستریتور :
Working with Objects in Adobe Illustrator CS6 Farsi Tutorials reate a clipping mask using the Draw Inside mode دکمه Shift + D را برای چرخاندن ابزار ابزار نقشه کشی فشار دهید. آیا می دانید؟ شما می توانید یک ماسک قطع کنید با استفاده از حالت Draw Inside ایجاد کنید. مسیر مورد نظر خود را انتخاب کنید و سپس روی دکمه Draw Inside mode در پنل Tools کلیک کنید. مسیرهای بعدی توسط مسیر انتخاب شده کپی می شوند تا زمانی که شما به حالت معمولی Draw بروید. ماسک های قطع شده ایجاد شده با استفاده از حالت Draw Inside، بر خلاف دستور Make در Submenu Clipping Mask در منوی Object، ظاهر در مسیر قطع شده را حفظ می کند. Adobe Creative Suite 5 (Adobe CS5) Illustrator دارای سه حالت نقاشی: Normal، Behind و new قرعه کشی در داخل با استفاده از روش های طراحی، کاربران هنگام اضافه کردن اشیاء جدید به صفحه آبی، کنترل را افزایش می دهند. اگر پانل ابزارهای شما به دو ستون گسترش پیدا نکند، روی فلش های بالای پانل ابزارها کلیک کنید تا همه سه ابزار طراحی را ببینید. نگاهی به پایین پانل ابزار برای دیدن آیکون های حالت جدید طراحی؛ حالت ها در لیست زیر شرح داده می شوند: Draw Normal: اشیاء جدید کشیده شده را در بالای اشیاء دیگر در منو یا لایه انتخابی قرار دهید. قرعه کشی پشت: اشیاء جدید ایجاد شده در پشت اشیاء موجود در لایه هنری یا لایه انتخاب شده قرار می گیرند. قرعه کشی در داخل: فقط زمانی که یک شی انتخاب شده دارید، درون شکل دیگری قرعه کشی کنید. حالت های طراحی جدید. حالت های طراحی جدید. برای دیدن آنچه که هر حالت به نظر می رسد در حالی که شما در حال ساخت اشیاء جدید. حالت های طراحی در عمل. حالت های طراحی در عمل. MORE IN DRAW INSIDE همچنین می توانید از حالت Draw Inside برای ایجاد یک مسیر قطع کلی استفاده کنید. قرعه کشی در حالت تنها زمانی فعال می شود که یک شیء انتخاب شده وجود داشته باشد. آثار هنری خود را انتخاب کنید و Edit → Copy or Cut را انتخاب کنید. آثار هنری به سمت راست بریده شده اند تا به تصویر ستاره ای برسند. image3.jpg آثار هنری را که میخواهید به آثار هنری موجود اضافه کنید را انتخاب کنید و سپس روی دکمه Draw Inside کلیک کنید. را انتخاب کنید Edit → Paste. آثار هنری در داخل شکل است. پس از اینکه آثار هنری خود را به کار برده اید، می توانید از ابزار Direct Selection برای جایگزینی آن استفاده کنید