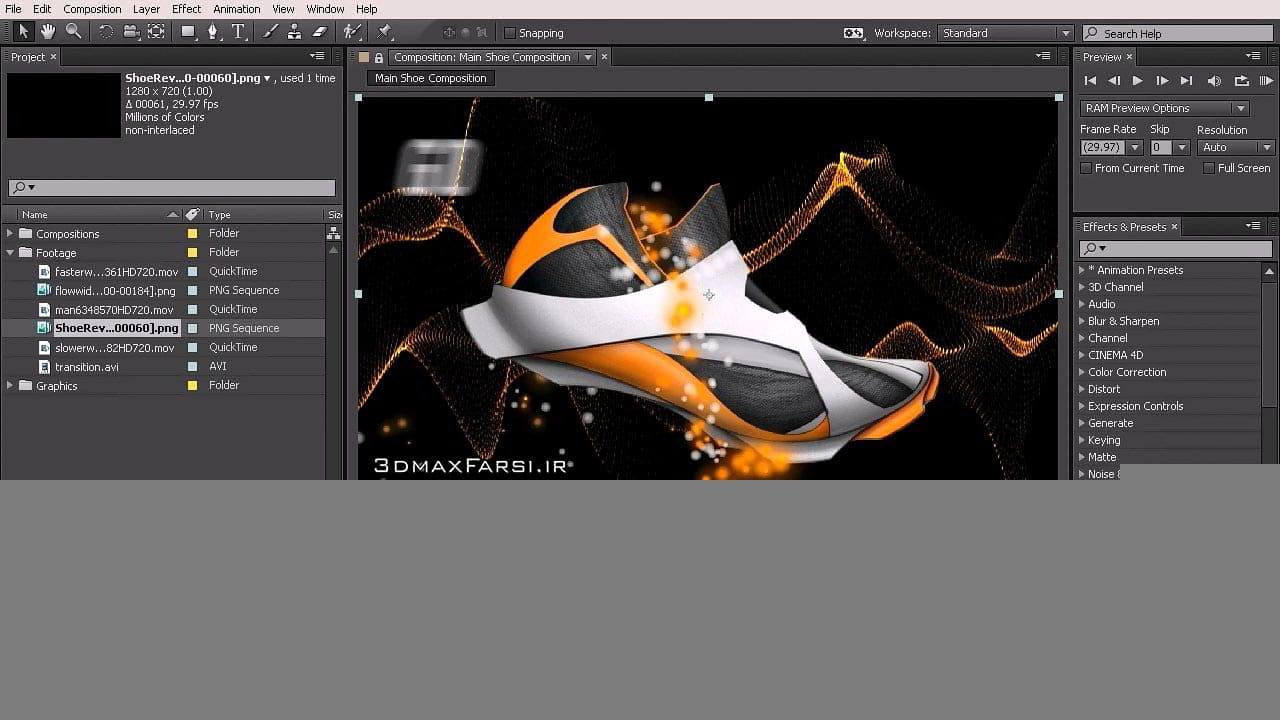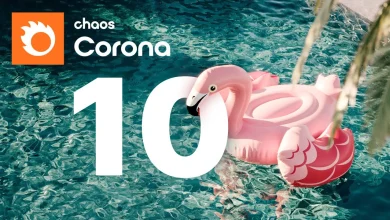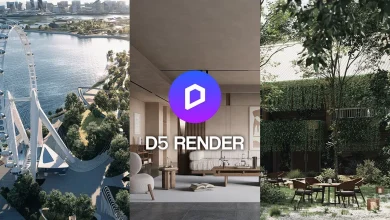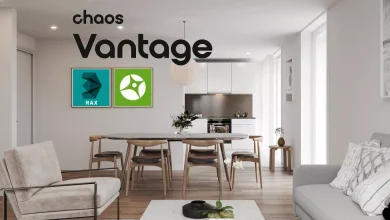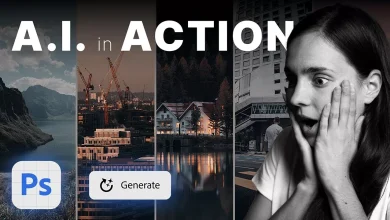وارد کردن فوتیج افترافکت : در قسمت های قبلی، آموزش های مبتدی زیادی برای آشنایی با محیط افترافکت و قسمت های مختلف آن داشتیم.پس از گذراندن مقدمات؛ میتوان گفت که اولین کار مهم در افترافکت، وارد کردن فایل های خودمان (است assets) هست. که میتواند شامل تمام فرمت ها و فایل هایی باشد که در افترافکت ساپورت میشود.!تصاویر، کلیپ های مختلف فوتیج، اشکال دوبعدی (شیپ ها Shaps) و … را میتوان وارد پنل پراجکت افتراکت (adobe after effects project panel) کرد و آنها در یک خط زمان Time Line با هم ترکیب بندی کرد و یک کامپوزیسیون به وجود آورد.برای مرور و پیش نمایش از انواع محتواهای خودتان میتوانید از رم پریویو (Ram Preview) استفاده کنید که در در سمت راست و بالا قرار دارد. و اطلاعاتی مانند نرخ فریم ها Frame rat ، زمان کل کلیپ ، ریزولبشن و … را برای ما نشان خواهد داد.
آموزش فارسی افترافکت وارد کردن فوتیج ها به پراجکت پنل After effects Importing assets Project Panel
در پراجکت پنل Project panel ، ما اول با آیتم های فوتیج footage کار میکنیم.شما میتوانید از پنل فوتیج ها برای برسی footage ها استفاده کنید و حتی ویرایش های اولیه و ساده ایی مانند : تریم کردن trimming و تغییر طول و زمان آنها هم استفاده کنید.شما میتوانید چندین نوع فایل را import کنید یا مجموعه ای از فایل ها را وارد کنید. یا مثلا کامپوننت components فایل ها را به عنوان سورس یا آیتم های فوتیج های غیر وابسته و … مثلا تصاویر در حال حرکت moving image files ، تصاویری که روی سیستم خودمان آنها را داریم still-image files ، تصاویر سیکونس یا پشت سرهم still-image sequences و البته فایل های صوتی audio files و …حتی شما میتوانید آیتم های فوتیج خودتان را در After Effects بسازید. مثلا سالید ها یا همان اشکال توپر و پریکامپوزیشن ها solids and precompositions و …
وقتی که شما فایل های خودتان را import میکنید، After Effects اطلاعات تصاویر را داخل خود پروژه شما کپی نمیکند! بلکه یک لینک ریفرنس reference link برای فایل های موجع فوتیج شما درست میکند و به این نحو، فایل های پروژه های افترافکت؛ همیشه خیلی سبک خواهند بود.
اگر فایلی را وارد افترافکت کنید و بعد آن را delete, rename, move کنید، شما اتصال بین آن فایل روی کامپوتر خودتان و فایل وارد شده به افترافکت را میشکنید و آن وقت اسم آن در پنل پراجکت به صورت italics (یعنی کج) نشان داده میشود.
برای کاهش زمان رندر reduce rendering time و همچنین افزایش کارایی پروژه هایتان، حتما قبل از اینکه footage را وارد افترافکت کنید، آن را آماده کنید. مثلا به جای اینکه کارهایی مانند تغییر اندازه تصاویر یا برش قسمتی scaling – cropping را در افتراکت انجام دهید،بهتر است آن را در فتوشاپ انجام دهید و بعد از آماده شدن فایل تان، آن را وارد After Effects adobe کنید.
فیلم آموزشی وارد کردن فوتیج ها به افتراکت Video Tutorials
پخش آنلاین آموزش فارسی ترفند های طلایی افترافکت
- نام آموزش : آموزش فارسی ترفند های طلایی افترافکت : وارد کردن فوتیج ها به پراجکت پنل
- نرم افزارهای استفاده شده : After Effects cc
- مربی : جعفر صیدی
- زمان : 13 دقیقه
خرید پکیج کامل آموزش افتراکت : از صفر تا صد :
Shy layers are still rendered, both for previews and for final output. To exclude layers from previews or final output, use the Video switch or make the layer a guide layer. To toggle a layer between shy and not shy, روی کلید Shy برای لایه کلیک کنید یا لایه را در پنل Timeline انتخاب کنید و Layer> Switches> Shy را انتخاب کنید. برای تغییر بین پنهان کردن و نشان دادن همه لایه های خجالتی، روی انتخاب یا مخفی کردن ترکیب ترکیب مخلوط لایه های لایه در بالای صفحه Timeline کلیک کنید یا مخفی کردن لایه های خجالتی از منوی پانل Timeline. شما همچنین می توانید لایه ها را در پنل Timeline لایه های خود را با لایه هایی با رشته جستجو یا ویژگی های خاص دیگر نشان دهید. مشاهده و فیلتر کردن در پانل Timeline، Project، و Effects & Presets، و نمایش خواص و گروه ها در پانل Timeline (میانبرهای صفحه کلید). لوید آلوارز یک اسکریپت در وب سایت خود را پس از اثر اسکریپت فراهم می کند که شما می توانید لایه ها را برچسب گذاری کنید و سپس با لایهای خود، لایه های خجالتی و انفرادی را انتخاب کنید. برچسب ها به نظرات در قسمت نظرات در پانل Timeline اضافه می شوند. کیفیت تصویر لایه و موقعیت زیر پیکسل تنظیم کیفیت یک لایه تعیین دقیق دقیق آن را ارائه می دهد و همچنین تاثیر دقت سایر محاسبات مربوط به لایه مانند ردیابی حرکت و استفاده از لایه را به عنوان یک لایه کنترل برای اثر ترکیب . لایه های تکراری یا تقسیم شده، تنظیمات کیفیت لایه اصلی را حفظ می کنند. شما می توانید بین سه گزینه برای کیفیت: Best، Draft و Wireframe را انتخاب کنید. هنگامی که گزینه Best را انتخاب می کنید، می توانید از بین نمونه های bilinear و bicubic انتخاب کنید که در بخش بعدی شرح داده شده است. برای جابجایی بین بهترین (نمونه برداری بیلیار)، پیش نویس و بهترین (نمونه برداری دوگانه) از لایه های انتخاب شده، روی کلید کیفیت در قسمت پنل Timeline کلیک کنید. برای انتخاب از تمام این گزینه ها به علاوه گزینه Wireframe، Layer> Quality: Best Displays را انتخاب کنید و یک لایه با استفاده از موقعیت زیر پیکسل، ضد عرق کردن، سایه انداختن 3D و محاسبه کامل هر اثر کاربردی را ارائه می دهد. بهترین زمان برای رندر نیاز به هر دو برای پیش نمایش و برای خروجی نهایی است. پیش نویس یک لایه را نمایش می دهد به طوری که شما می توانید آن را ببینید، اما فقط در کیفیت خشن. صفحه نمایش کیفیت پیش نویس و ارائه یک لایه بدون قرار دادن anti-aliasing و subpixel و برخی از اثرات دقیق محاسبه نمی شود. Wireframe یک لایه را به عنوان یک جعبه نمایش می دهد، بدون محتوای لایه. فریم های لایه نمایش داده شده و رندر شده سریع تر از لایه های رندر شده با تنظیمات بهترین یا پیش نویس. نمونه برداری بیلیار و دوبلیک برای لایه هایی با کیفیت به بهترین، شما می توانید از بین نمونه های دوگانه و بیلیار انتخاب کنید. این تنظیمات در هر لایه تعیین می کند که چگونه پیکسل ها برای تحولات مانند پوسته پوسته شدن نمونه برداری می شوند. میانبرهای پیش فرض صفحه کلید برای تنظیم روش نمونه گیری برای لایه های انتخاب شده عبارتند از: Alt + B (Windows) و Option + B (Mac OS) برای Best / Bilinear و Alt + Shift + B (Windows) و Option + Shift + B (Mac OS) برای بهترین / Bicubic. نمونه گیری بیوکوبیک نسبتا نمونه پردازشگر نسبت به نمونه گیری بیلیار است و نمونه گیری دوگانه ای در انتخابات بالاترین کیفیت نیست. در بعضی شرایط، مانند زنگ زدن و غلبه بر تغییرات سخت از یک رنگ به دیگری، آسان تر است که آثار با نمونه برداری دوگانه را ببینیم. نمونه برداری بیوکوبیک به عنوان بهترین گزینه در مواردی است که انتقال از یک رنگ به دیگری تدریجی تر است، همانند تقریبا تمام تصاویر عکاسی واقعی در جهان، اما لزوما برای گرافیک تیز لبه. نمونه برداری بیوکوبیک برای افزایش مقادیر بیشتر کمک می کند تا مقیاس کمتری را اندازه گیری کند. توجه: بافت در رندر 3D ردیابی ray با استفاده از نمونه برداری bicubic؛ آنها همیشه از نمونه برداری بیلیار استفاده می کنند. تغییرات درون اثرات نیز از نمونه برداری بیلیار استفاده می کنند، مگر اینکه اثر به طور خاص روش دیگری را اجرا کند (مانند یک اثر افزوده پوسته پوسته شده یا اثر اعوجاج). موقعیت Subpixel ارزش اموال (مانند Position and Anchor Point) در After Effects به مقادیر عدد صحیح محدود نمی شود؛ آنها می توانند ارزش های کسری داشته باشند. این اجازه می دهد تا برای انیمیشن صاف، به عنوان یک مقدار از یک فریم کلید به دیگری درهم رفته است.