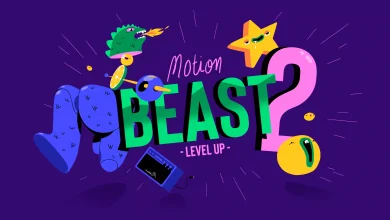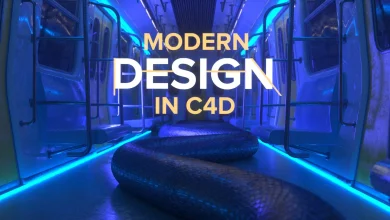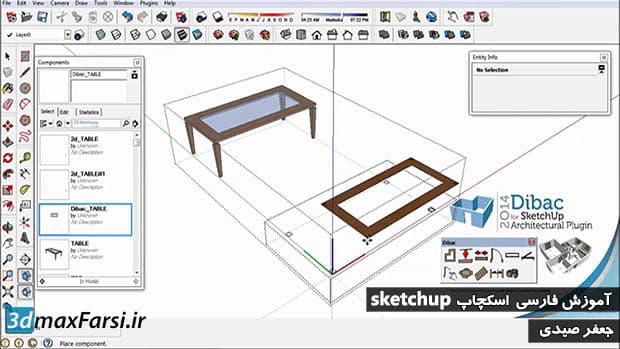
ساخت کامپونت اسکچاپ SketchUp components
آیا تا بحال سعی کردید که داخل اسکچاپ، کامپونت بسازید و آیا خبر دارید که چه ویژگی هایی دارد ؟ ساخت کامپونت اسکچاپ components SketchUp کار بسیار سریع و ساده ای هست و حتی میتواند در پروسه مدل سازی به شما کمک کند.
در این آموزش اسکچاپ به زبان فارسی، میخوام شما را با آبجکت های هوشمند و یکپارچه اسکجاپ آشنا کنم.شما میتوانید دسته ای آبجکت یا object ها را یکجا انتخاب کنید و روی آنها راست کلیک کرده و گزینه Make Component را انتخاب کنید.به این صورت کامپونت هوشمند را بسازید.
در ادامه با ما همراه باشید که به شما به صورت پروژه محور نشان دهم که چطور میتوانید از ویژگی های فوق العاده کامپونت اسکچاپ ، استفاده کنید. آنها را وارد اسکچاپ کنید، ویرایش کنید و حتی برای خودتان کامپونت بسازید و در سایر پروژه ها استفاده مجدد کنید.
فیلم آموزشی Video Tutorial
پخش آنلاین آموزش ساخت کامپونت اسکچاپ به زبان فارسی SketchUp Create components
خرید نسخه کامل این آموزش فارسی : (از صفر تا صد اسکچاپ)
خرید نسخه کامل آموزش فارسی پلاگین ویری اسکچاپ : (نورپردازی + رندر)
SketchUp Video Tutorials By jafar sydi for How to Make a Component in SketchUp : Create a component Choose alignment options Set advanced attributes SketchUp شناخته شده است که امروزه یکی از ساده ترین ابزار یادگیری و مدل سازی 3D در بازار است. این باعث می شود SketchUp یک ابزار عالی برای مبتدیان است که فقط شروع به کار در 3D. با این حال، بدون استراتژی های مدل سازی هوشمند، برای مبتدیان آسان است در هنگام توسعه مدل های خود را به مشکل. یکی از مهمترین استراتژی های مدل سازی برای کاربران SketchUp، هر دو شروع و پیشرفته، استفاده از گروه ها و اجزا در مدل های خود است.در این آموزش، ما بر روی صرفه جویی در وقت صرف استفاده از گروه ها و اجزای سازنده برای طراحی یک حصار پله در SketchUp تمرکز می کنیم اکسترود شده در حال حاضر این است که در آن مدل سازی هوشمند شروع به بازی می شود تا شما را به یک دسته از زمان بعد ذخیره کنید. هر زمانی که یک شی را ایجاد کنید که ممکن است بخواهید بعدا ویرایش کنید، آن را به یک گروه تبدیل کنید. به عادت به انجام این هر زمان شما ایجاد یک شی به عنوان این. گروه sketchup حالا اجازه دهید بالا و پایین پشتیبانی کنیم. برای هر کدام از این، یک هیئت مدیره 4 "گسترده x 2" ایجاد کنید. آنها را به طول 10'0 "فشار دهید. اطمینان حاصل کنید که پس از انجام این کار برای قرار دادن تابلوهای خود در گروه ها اگر این کار را نکنید، با قدم بعدی مشکل دارید. یک کپی از پست پشتیبانی 4 × 4 خود را به انتهای دیگر حصار خود انتقال دهید تا در هر طرف حصار خود 4 × 4 داشته باشید. هنگامی که شما انجام می شود، حصار شما باید مانند تصویر زیر باشد. 3d حصار اکنون که ما پشتیبانی خود را کشیده شده، ما قصد داریم جلو برویم و حصارهایمان را برداریم. برای رسیدن به فاصله ای که میخواهیم، ما قصد داریم یک راهنمایی چندگانه داشته باشیم. برای جلب راهنماها، قصد دارید بر روی ابزار کوچکی که بالا به نظر می رسد مثل اندازه گیری نوار کلیک کنید کلیک کنید. این همان چیزی است که مدل به نظر می رسد، اگر پشتیبانی شما قبل از شروع به کار در گروه ها نبود. 3d حصار اگر شما دقیقا نگاه کنید، می بینید که SketchUp چهره ها را با چهره های پشتیبانی ادغام می کند، چهره چابک را به چندین چهره متفاوت تقسیم می کند و هندسه اضافی را بین تکه تکه شدن و پست 4 × 4 پشتیبانی می کند . همه این کارها باعث می شود که کاراکتر خود را ویرایش و ویرایش کنید. با این حال، اگر قبل از شروع مدل سازی خلبان خود تقسیم حمایت های خود را به گروه های جداگانه انجام دهید، این یک روند ساده می شود. این فقط یک نمونه از چگونگی برنامه ریزی پیش روی گروه ها در مدل شما می تواند زندگی شما را بسیار آسان تر از جاده ها کند. شروع به مدل سازی ماکت های ما کن. شروع به تقاطع پایین سمت چپ خط راهنمای شما و پشتیبانی پایین شما، ما قصد داریم یک چنگک جمع کن که 2 "زیر پشتیبانی پایین خود را دارد، 4" گسترده و 4 "بالای پشتیبانی بالا در مدل شما است. با استفاده از ابزار خطی، این مرحله را با استفاده از مراحل زیر انجام دهید. برای اطلاعات بیشتر در مورد رسم خطوط به یک طول مشخص، از آموزش من در رابط کاربری SketchUp اطمینان حاصل کنید. ترسیم کردن حصارها حالا که شما پایین تیرچه خود را تعریف کرده اید، باید قدم بزنید. بیایید شکل بگیریم که قاتل قصد دارد 4 برابر بالاتر از پشتیبانی خود را گسترش دهد. با استفاده از مراحل زیر نقاشی بقیه نقاشی خود را پایان دهید. گروه ها و اجزای آموزشی sketchup حالا ما ابعاد بخش تخت را در نظر گرفتیم. بیایید کمی عمق را با ابزار فشار / کشیدن (میانبر صفحه کلید "p") بدهیم. اسلات خود را به عمق 1 "فشار دهید. هنگامی که شما انجام می شود، قاتل شما چیزی شبیه تصویر زیر است. 3d حصار در حال حاضر در این مرحله، ما قصد داریم از گزینه دیگر گروه بندی در SketchUp - جزء استفاده کنید. فرآیند ایجاد بقیه از قلاب ها روی حصار شما بسیار ساده است - شما یک گلوله را قرعه کشی می کنید و سپس آن گلوله را در امتداد حصار خود بجای طراحی هر گلوله به صورت جداگانه کپی می کنید. با این حال، اگر شما تصمیم به تغییر شیوه خود را دارید، چه اتفاقی می افتد؟ اگر هر خلبان را به عنوان یک گروه ایجاد می کنید، مجبور خواهید بود که هر یک از خلبان ها را به صورت جداگانه تغییر دهید، که بسیار وقت گیر خواهد بود. اگر یک شی را به عنوان یک جزء ایجاد کنید، SketchUp تمامی کپی هایی را که از همدیگر می سازند پیوند می دهد. این به این معنی است که اگر حصار خود را به عنوان یک عنصر ایجاد کنید، چندین نسخه از آن علامت را می نویسید، همه چیزهایی که باید انجام دهید این است که یک نسخه از این جزء را تغییر دهید و تمام نسخه های دیگر نیز تغییر کند. بیایید پیش برویم و از طریق این روند پیروی کنیم و شما می توانید ببینید که منظور من چیست. شروع به کار با انتخاب خود را انتخاب کنید. شما می توانید این کار را با کشیدن جعبه انتخابی در اطراف آن و یا با کلیک کردن سه برابر در یکی از چهره هایتان انجام دهید.