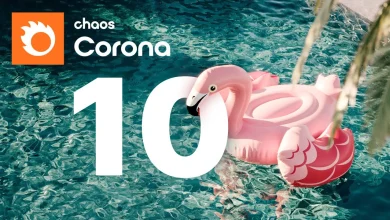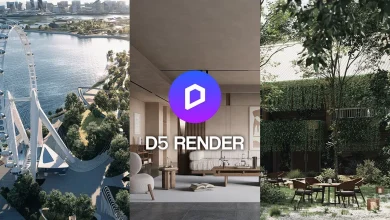آموزش مچ کردن بگراند در فضای سیاه و سفید After Effects
آموزش تطبیق بگراند در فضای سیاه و سفید افترافکت After Effects
به این دوره آموزش فارسی کامپوزیتینگ After Effects خوش آمدید. در این آموزش میخوام دو ویدئو را طوری با هم ترکیب کنم که از نظر روشنایی و رنگی با هم هماهنگ شوند و کاملا طبیعی به نظر برسد!برای این منظور میتوانیم از ابزار لول در قسمت کلور کارکشن استفاده کنیم. یکی از ویدئوها را انتخاب و از منوی Effect گزینه Color Correction را انتخاب و از منوی باز شده، گزینه Levels را بزنید .
این روش در اکثر مواقع جوابگو هست. اگر در هماهنگ کردن رنگ ها مشکل داشتید و یا مثلا مانیتور خوبی نداشتید و حتی اگر کور رنگی داشته باشید، باز هم با استفاده از این روش، پروسه هماهنگ سازی شما نه تنها دقیق و درست انجام میشه، بلکه میتواند آن را برای شما به یک جور سرگرمی تبدیل کند.
در این پروژه، من یک ویدئو را دارم که از جلو دوربین حرکت میکند که پس زمینه است و یک ویدئو مربوط به یک اسکیت سوار که یک پرش بزرگ را انجام میدهد و در پیش زمینه قرار خواهد گرفت. تصویر فورگراند من خیلی شفاف تر هست و ته رنگ سبز دارد و حتی از نظر قاپ بندی فریم ها با بکگراند، متفاوت است! ونرخ فریم متفاوتی نسبت به بگراند دارد !
در گام اول، خروجی رنگ سفید را کاهش میدم تا سفیدی و روشنایی آن نور را کم کنم و حتی در کانال سبز، یک سری تغییرات را اعمال میکنم. مثلا تنظیمات گاما و خروجی گرفتن از آن در یک کانال دیگر !
در گام دوم، پنل کامپوزیشن رو با کانال سبز جابه جا میکنم به این صورت تصویر من سیاه و سفید میشود و بعد با استفاده از ابزار Levels در کانال RGB به رنگ سبز میروم و آن را از نظر شدت روشنایی و نه از نظر رنگی، هماهنگ میکنم. انجام این روش بسیار بسیار راحت و کاملا بصری انجام میشود.در گام بعدی، دو کانال بعدی، یعنی قرمز و آبی را هم به همین روش تغییر میدهم …
فیلم آموزشی Video Tutorial
پخش آنلاین ویدئو آموزشی
آموزش فارسی افترافکت After Effects کامپوزیت روتوسکوپی انیمیشن ترکینگ
choose File > New > Adobe Photoshop File. you can use this script to, for example, include the pixel dimensions, aspect ratio, and RGB color values in the name. توجه داشته باشید: در After Effects CS6 و بعد از آن، لایه های جامد جدید 17٪ خاکستری (45/255) است، بنابراین آنها می توانند با روشنایی جدید رابط کاربری پیش فرض تیره تر سازگار باشند. یک لایه جامد یا یک قطعه جامد رنگ ایجاد کنید. برای ایجاد یک فیلم جامد مورد، اما یک لایه برای آن در یک ترکیب ایجاد کنید، File> Import> Solid را انتخاب کنید. برای ایجاد یک آیتم فیلم جامد و ایجاد یک لایه برای آن در ترکیب فعلی، Layer> New> Solid را انتخاب کنید یا Ctrl + Y (ویندوز) یا Command + Y (سیستم عامل Mac) را فشار دهید. برای ایجاد یک لایه که در ترکیب یک لایه جامد ایجاد می کند، انتخاب کنید Make Comp Size را انتخاب کنید. تغییر تنظیمات برای لایه های جامد رنگی و آیتم های جامد رنگی برای تغییر تنظیمات برای لایه انتخابی جامد رنگی یا فیلم مورد نظر، لایه> تنظیمات جامد را انتخاب کنید. برای اعمال تغییرات به تمام لایه های جامد رنگ که از آیتم های فیلم استفاده می کنند، همه لایه هایی که از این جامد استفاده می کنند را انتخاب کنید. اگر این گزینه را انتخاب نکنید، یک آیتم فیلم ایجاد می کنید که منبع آن برای لایه انتخاب شده می شود. لایه های تنظیم هنگامی که یک اثر را به یک لایه اعمال می کنید، اثر فقط روی آن لایه و دیگران اعمال می شود. با این حال، اگر یک لایه تنظیم برای آن ایجاد کنید، یک اثر می تواند مستقل باشد. هر تأثیری که برای یک لایه تنظیم شده اعمال می شود، تمام لایه های زیر را در لایه انبساط لایه تاثیر می گذارد. یک لایه تنظیم در پایین ترتیب قرار دادن لایه، هیچ نتیجه قابل مشاهده نیست. از آنجا که اثرات در لایه های تنظیم لایه های زیر در آنها اعمال می شود، آنها برای اعمال اثرات به چندین لایه در یک زمان مفید هستند. در جهات دیگر، یک لایه تنظیم مانند دیگر لایه ها رفتار می کند؛ برای مثال، شما می توانید از هر عنصر کلیدی یا اصطلاحات با هر ویژگی لایه تنظیم استفاده کنید. توجه: توضیح دقیق تر این است که لایه تنظیم لایه اثر را به کامپوزیت ایجاد شده از تمام لایه های زیر لایه تنظیم در لایه انبساط لایه اعمال می کند. به همین دلیل، اعمال یک اثر به یک لایه تنظیم، عملکرد رندر را در مقایسه با اعمال همان اثر به طور جداگانه برای هر لایه زیرین بهبود می بخشد. توجه: اگر می خواهید یک اثر یا تغییر را به مجموعه ای از لایه ها اعمال کنید، می توانید لایه ها را قبل از ترکیب بندی کنید و سپس اثر یا تغییرات را به لایه precomposition اعمال کنید. (لایه های Precompose را مشاهده کنید.) ماسک ها را روی یک لایه تنظیم کنید تا اثر را فقط به بخشی از لایه های زیرین اعمال کنید. شما می توانید ماسک ها را تحریک کنید تا حرکات افراد را در لایه های زیرین دنبال کنید. برای ایجاد یک لایه تنظیم، Layer> New> Layer Adjust را انتخاب کنید، یا Ctrl + Alt + Y (ویندوز) یا Command + Option + Y (سیستم عامل Mac) را فشار دهید. برای تبدیل لایه های انتخاب شده به لایه های تنظیم، کلید لایه تنظیم را برای لایه ها در پنل Timeline انتخاب کنید یا Layer> Switches> Adjustment Layer را انتخاب کنید. توجه: شما می توانید یک لایه Adjustment Layer را برای یک لایه انتخاب کنید تا آن را به یک لایه معمول تبدیل کنید. منابع آنلاین در مورد لایه های تنظیم Andrew Kramer یک آموزش ویدئویی در وب سایت Video Copilot خود ارائه می دهد که نشان می دهد چگونه از یک لایه تنظیم برای اعمال یک اثر فقط به یک مدت کوتاه و فقط برای بخش های خاصی از فیلم استفاده کند. Eran Stern آموزش ویدئویی در وب سایت خلاق COW ارائه می دهد که نشان می دهد استفاده از چراغ به عنوان لایه های تنظیم، دقیقا کنترل که لایه ها تحت تاثیر چراغ ها. لوید الورز یک اسکریپت در وب سایت خود را که بعد از اثر اسکریپت ها ایجاد می کند ایجاد می کند که یک لایه تنظیم بالاتر از هر لایه انتخاب شده را با هر لایه تنظیم جدید به طول مدت لایه انتخابی بریده می شود. ایجاد یک لایه و آیتم جدید فتوشاپ هنگامی که یک فایل Adobe Photoshop از After Effects ایجاد می کنید، فتوشاپ شروع به ایجاد و ایجاد یک فایل PSD می کند. این فایل PSD شامل یک لایه فتوشاپ خالی است که دارای ابعاد یکسان با ترکیب شما، با عنوان ایمن مناسب و راهنمای راهنمایی ایمن است. عمق بیت رنگ فایل PSD همانند عمق بیت رنگ پروژه شما بعد از اثر است. فایل PSD به تازگی ایجاد شده است به طور خودکار به عنوان پس از اثر به عنوان مورد فیلم وارد شده است. هر تغییری که در فتوشاپ ذخیره می کنید در مورد فیلم در After Effects ظاهر می شود. برای ایجاد یک مورد فتوشاپ و استفاده از آن به عنوان منبع یک لایه جدید در ترکیب فعلی، Layer> New> Adobe Photoshop File را انتخاب کنید. لایه فتوشاپ به عنوان لایه بالای ترکیب شما اضافه شده است. برای ایجاد یک آیتم فیلم فتوشاپ با تنظیمات جدیدترین ترکیب باز، بدون اضافه کردن آن به یک ترکیب