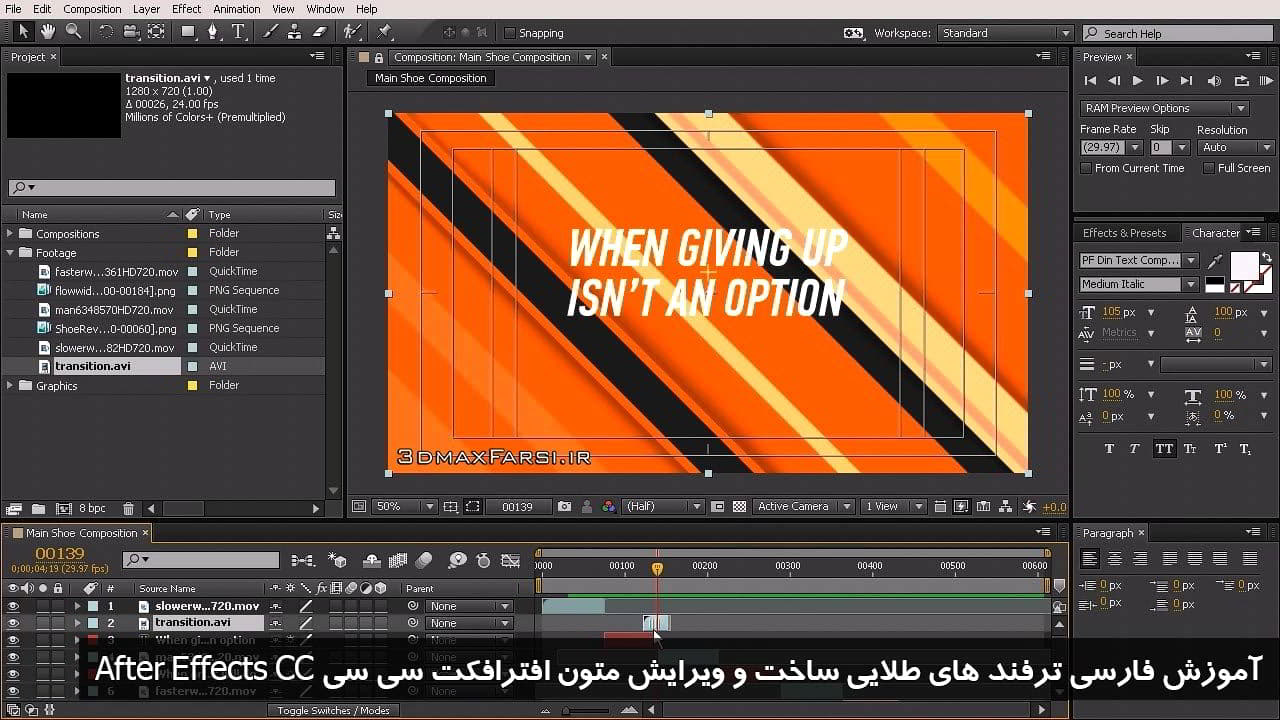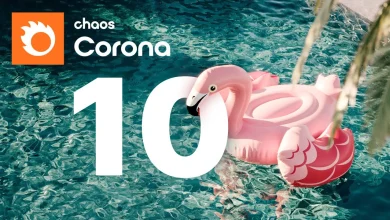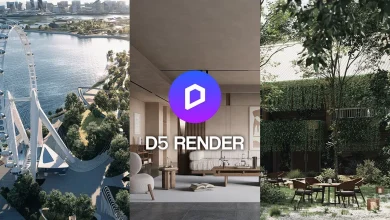تایپ متن افترافکت :یکی از مهم ترین عناصری که میتواند کامپوزیسیون های شما را شلوغ پلوغ و حرفه ای و جذاب کند؛ متن هست. و خوشبختانه در پنل لایه ها، میتوانید تمام ویژگیهای آنها را به صورت انیمیشن در بیاورید و پروژه های حرفه ای را ایجاد کنید!اگر به پروژه های آماده شرکت ویدئو هایو Videohive نگاه کنید، می بینید که با استفاده از عنصر قدرتمند متن، چقدر میتوان خلاقیت از خود نشان داد و با استفاده به جا و درست از آن، تا چقدر موفق بود!
آموزش فارسی تایپ متن افترافکت After Effects CC Making editing text
تایپ متن افترافکت بسیار ساده است و در این صفحه، یک ویدئوی آموزشی فارسی برای اینکار برای شما عزیزان، آماده کرده ام که بخشی از یک پروژه است که در روز های آتی، مابقی آن را هم برای شما عزیزان منتشر خواهم کرد.
شما میتوانید با استفاده از text layers ها، متن ها را به کامپوزیشن های خودتان اضافه کنید. Text layers ها کاربردهای فراوانی دارند. مثلا ایجاد تایتل های انیمیت شده animated titles ، ساخت lower thirds ،ساخت انیمیشن برای متن هی متحرکت dynamic typography و credit rolls و …
نکته مهم و لذت بخش در مورد تایپ متن افترافکت ، این هست که شما میتوانید به قسمت تنظیمات properties هر لایه بروید و، ویژگی آنها را (جابه جایی – تغیر مقیاس – تغییر چرخش – تغییر رنگ) را به صورت مجذا و یا گروهی تغییر دهید.همچنین میتوانید متون خود را با استفاده از text animator و سلکتورها selectors به صورت انیمینت در بیاورید. همچنین لایه هایی که متون سه بعدی (3D text layers) دارند، میتوانند برای هر کاراکتر، حاوی یک 3D sublayers باشند.
لایه های متنی به صورت synthetic layers هستند! به این معنی که text layer ها از آیتم های وفوتیج سورس شان استفاده نمیکنند و شما میتوانید اطلاعات متنی را از یک فوتیج دیگه به لایه متنی دیگر انتقال بدید.
دقت کنید که لایه های متنی به صورت vector layers هم هستند.و درست مانند لایه های اشکال shape layers ، و سایر لایه های وکتور، لایه های متنی به صورت continuously rasterized هستند.پس وقتی که مقیاس لایه و یا متن را تغییر میدهید، همچنان لبه های آن با کیفیت بالا باقی می مانند.شما نمیتوانید لایه متنی را در پنل لایه خودش باز کنید! اما میتوانید با لایه های متنی در پنل Composition panel کار کنید.
افترافکت با دو نوع متن کار میکند : point text – paragraph text. و پوینت تکست برای وارد کردن یک حرف و با یک خط نوشته مناسب است. و پاراگراف تکست ، برای وارد کردن و فورمت دادن متن به عنوان یک یا چند پراراگراف، کاربرد دارد.
شما میتوانید متن های خود را از سایر نرم افزار های حرفه ای دیگر مانند :Adobe Photoshop, Adobe Illustrator, Adobe InDesign کپی و پست کنید و مستقیم وارد افترافکت کنید. بخاطر اینکه افترافکت Unicode characters ها را ساپورت میکند ! وشما میتوانید کار کپی و پیست را بین افترافکت و هر نرم افزار دیگری که از Unicode پشتیبانی میکند، استفاده کنید.
نرم افزار ادوبی افترافکت سی سی After Effects CC ، به صورت اتوماتیک میتوانید فونت های گم شده در پروژه شما را با TypeKit پیدا کند.اگر شما پروژه ای را باز کنید که داخل آن فونتی استفاده شده باشد و شما آن را نداشته باشید، آن وقت با پنجره Fonts dialog مواجه میشوید.! خبر خوب این هست که اگر از Creative Cloud استفاده میکنید، افترافکت میتواند فونت های گم را روی اکانت کریتیو کلود پیدا کند و یا آن را از آرشیو TypeKit برای شما پیدا و نصب کند! یا به شما کمک میکند تا آن فونت را از بازار TypeKit Marketplace پیدا کنید و بخرید!
نکته آخر :اگر افترافکت، فونت های داخل پروژه را که روی سیستم شما پیدا نکند و یا در آرشیو TypeKit در دسترس نباشد، آن فونت را با فونت های پیش فرض (default font) خودش جایگزین میکند! adobe text layers
فیلم آموزشی تایپ متن افترافکت Video Tutorials
پخش آنلاین آموزش فارسی تایپ متن افترافکت
- نام آموزش : آموزش ویدئویی فارسی : ترفند های طلایی ساخت و ویرایش متون افترافکت سی سی
- نرم افزارهای استفاده شده : After Effects cc
- مربی : جعفر صیدی
- زمان : 15 دقیقه
بهترین اسکریپت فارسی نویسی افتر افکت + پریمیر Farsi Text After Effects Script
خرید پکیج کامل آموزش افتراکت : از صفر تا صد
Toggle visibility or influence of a layer or property group The Video (eyeball) switch for a layer controls whether the visual information for a layer is rendered for previews or final output.اگر لایه یک لایه تنظیم است، سوئیچ Video کنترل می کند که آیا اثرات در لایه به کامپوزیت از لایه های زیر آن اعمال می شود. اگر لایه یک دوربین یا نور باشد، سوئیچ Video کنترل می کند که آیا لایه روشن یا خاموش است یا خیر. چندین جزء لایه ها مانند سکته های رنگی، عملیات مسیر در لایه های شکل و انیماتورهای متن در لایه های متن، هر کدام دارای سوئیچ های ویدیویی خاص خود هستند. شما می توانید از سوئیچ Video برای تغییر دید و تاثیر این موارد به صورت جداگانه استفاده کنید. برای خاموش کردن دید لایه، کلید Switch Video را برای لایه انتخاب کنید. برای انتخاب سوئیچ Video برای تمام لایهها، Layer> Switches> Show All Video را انتخاب کنید. برای لغو انتخاب سوئیچ Video برای تمام لایه ها به جز لایه های انتخاب شده، Layer> Switches> Hide Other Video را انتخاب کنید. انفرادی یک لایه شما می توانید یک یا چند لایه را برای انیمیشن، پیش نمایش یا خروجی نهایی توسط soloing جدا کنید. Soloing تمام لایه های دیگر از همان نوع را از رندر حذف می کند - هر دو برای پیش نمایش در پانل Composition و برای خروجی نهایی. به عنوان مثال، اگر شما یک لایه ویدئوی انفرادی داشته باشید، هر لایو لایت و لایه های صوتی هیچ تاثیری ندارد، به طوری که هنگام نمایش یا ترکیب رندر آنها ظاهر می شوند. با این حال، لایه های ویدیویی دیگر ظاهر نمی شوند. برای لایه های انفرادی یک یا چند لایه، لایه ها را در پنل Timeline انتخاب کنید و روی نماد انفرادی در سمت چپ نام لایه کلیک کنید. برای تک لایه یک لایه و تمام لایه های دیگر، کلید Alt (ویندوز) یا Option-click (Mac OS) آیکون Solo را به سمت چپ نام لایه کلیک کنید. هنگامی که یک لایه در حال تکثیر است، سوئیچ Video برای لایه های دیگر کم می شود، نشان می دهد که لایه های دیگر قابل مشاهده نیستند. لوید آلوارز یک اسکریپت در وب سایت خود را پس از اثر اسکریپت فراهم می کند که شما می توانید لایه ها را برچسب گذاری کنید و سپس با لایهای خود، لایه های خجالتی و انفرادی را انتخاب کنید. برچسب ها به نظرات در ستون Comments در پنل Timeline اضافه می شوند. قفل کردن یا باز کردن یک لایه قفل سوئیچ مانع لاین های تصادفی ویرایش می شود. هنگامی که یک لایه قفل می شود، نمی توانید آن را در پانل Composition یا Timeline انتخاب کنید. اگر شما سعی می کنید که یک لایه قفل شده را انتخاب کنید یا تغییر دهید، لایه در پنل Timeline لرزان می شود. هنگامی که یک لایه قفل می شود، نماد قفل در ستون ویژگی A / V ظاهر می شود که به طور پیش فرض به سمت چپ نام لایه در پانل Timeline ظاهر می شود. برای قفل کردن یا باز کردن یک لایه، روی قفل قفل برای لایه در پنل Timeline کلیک کنید. برای باز کردن تمام لایه ها در ترکیب فعال، Layer> Switches> Unlock All Layers را انتخاب کنید. برچسب های رنگی برای لایه ها، ترکیب ها و اقلام فیلم ها می توانید از برچسب ها (جعبه های رنگی در ستون Label) در پنل پروژه و صفحه Timeline برای ترکیب سازی، ساخت فیلم و لایه ها استفاده کنید. به طور پیش فرض، رنگ برچسب های مختلف انواع مختلفی از آیتم های فیلم را نشان می دهد، اما شما می توانید رنگ برچسب ها را برای نشان دادن هر دسته ای که انتخاب می کنید، اختصاص دهید. توجه: تغییر نام گروه های برچسب برای کمک به شما در سازماندهی و طبقه بندی لایه ها و موارد فیلم. برای دیدن نام برچسب ها در ستون Label، ستون را به بزرگتر از عرض پیش فرض گسترش دهید. برای انتخاب همه لایه ها با همان رنگ برچسب، یک لایه با رنگ برچسب را انتخاب کنید و Edit> Label> Select Label Group را انتخاب کنید. برای تغییر رنگ یک برچسب برای یک لایه، روی برچسب روی پنل Timeline کلیک کنید و یک رنگ انتخاب کنید. برای تغییر رنگ یک برچسب برای تمام لایه ها با رنگ برچسب، یکی از لایه های مربوط به گروه برچسب را انتخاب کنید، Edit> Label> Select Label Group را انتخاب کنید و Edit> Label> [name color] را انتخاب کنید. برای تغییر نام ها و رنگ های پیش فرض برای برچسب ها، را انتخاب کنید Edit> Preferences> Labels (Windows) یا After Effects> Preferences> Labels (Mac OS). برای تغییر ترکیب پیش فرض رنگ برچسب با انواع منبع، Edit> Preferences> Labels (Windows) یا After Effects> Preferences> Labels (Mac OS) را انتخاب کنید. برای غیرفعال کردن استفاده از یک رنگ برچسب لایه برای لایه ها و مسیرهای حرکت، Edit> Preferences> Appearance (Windows) یا After Effects> Preferences> Appearance (Mac OS) را انتخاب کنید و Color Label Columns برای لایه ها و مسیرها را انتخاب کنید. برای غیر فعال کردن استفاده از یک لایه، آیتم فیلم یا رنگ برچسب ترکیب در برگه های پانل مربوطه، Edit> Preferences> Appearance (Windows) یا After Effects> Preferences> Appearance (Mac OS) را انتخاب کنید و Color Colours Use For Related زبانهها توجه: به طور پیش فرض، رنگ برچسب برچسب پانل به تنظیمات روشنایی در تنظیمات ظاهر پاسخ نمی دهد. برای ایجاد کنترل رنگ بر روی رنگ برچسب های پانل، گزینه های تاثیر رنگ برچسب در تنظیمات ظاهر را انتخاب کنید. نمایش و پنهان کردن لایه ها در پنل Timeline شما می توانید یک لایه را به عنوان خجالتی علامت گذاری کنید و سپس از ترکیب ترکیب Hide Shy Layers در بالای صفحه Timeline استفاده کنید تا همه لایه های خجالتی در خط فرمان لایه Panel Timeline مخفی شود. ساخت لایه های خجالتی برای ساخت اتاق در پنل Timeline مفید است تا لایه ها و خواص لایه ای که می خواهید تنظیم کنید را نشان دهید. آیکون ستون Switches نشان می دهد که آیا یک لایه خجالتی است یا خجالتی است.